aac文件转mp3怎么转?AAC这种音频格式可能并不为大众所熟知,尽管它也是一种音频编码方式,但使用频率相对较低,这背后隐藏着多重原因,首要因素在于,AAC的使用往往需要支付专利费用,无论对个人用户还是企业而言,这都是一笔额外的经济负担,相较于众多免费的音频格式,AAC在性价比上显然不具优势,再者,AAC在设备兼容性方面存在短板,许多设备并不支持AAC格式的播放,这无疑限制了其应用场景,使得用户难以在不同设备上顺利播放或编辑AAC文件,此外,AAC作为一种有损压缩格式,其音质表现并不尽如人意,对于追求高品质音频体验的用户来说,AAC可能不是最佳选择。
鉴于AAC的诸多不足,将其转换为其他格式,如MP3,成为了一个明智的选择,MP3格式之所以受到广泛欢迎,首先得益于其出色的兼容性,几乎能够在所有设备和软件上无缝播放,彻底解决了播放受限的问题,同时,MP3在文件大小控制上表现出色,相较于AAC,MP3拥有更高的压缩率,能够在有限的存储空间内提供更高质量的音频,更重要的是,MP3作为一种历史悠久的音频格式,其稳定性和可靠性已经得到了市场的充分验证,用户无需担心其存在潜在缺陷,那么,如何将AAC转换为MP3呢?接下来,小编会介绍几种好用的aac转MP3方法,大家快来一起用用看吧!

方法一:使用“优速音频处理器”将aac文件转换MP3
下载地址:https://download.yososoft.com/YSAudio/YSAudio_TTY.exe
步骤1:aac转MP3需要用到专业的软件,在这个方法中大家需要先将“优速音频处理器”软件下载下来,软件下载完成后请将其打开并选择左侧的【格式转换】功能。
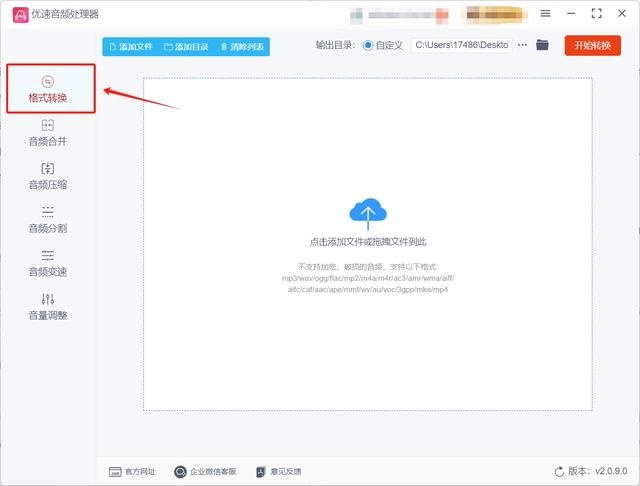
步骤2:点击【格式转换】功能后,就可以开始转换了,首先请点击界面左上角的【添加文件】按钮,点击这个按钮就可以选择想转换的aac文件,选择完成后该文件会被导入到软件中。
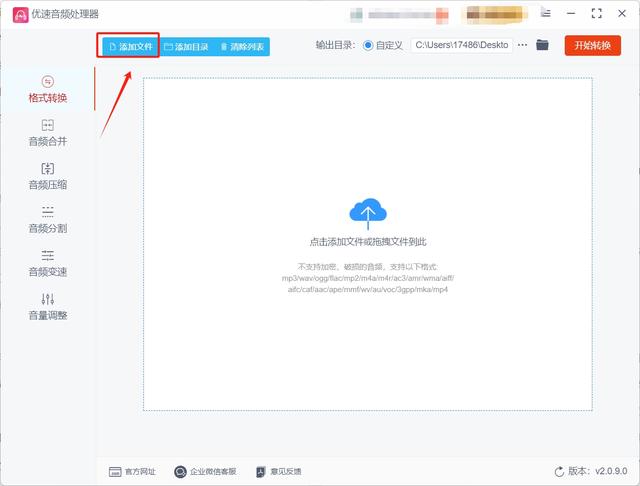
步骤3:aac文件导入完成后,可以看到软件右下角的【格式】默认就是MP3,那么就无需进行调节了,只要按需调节其余两项设置就行。
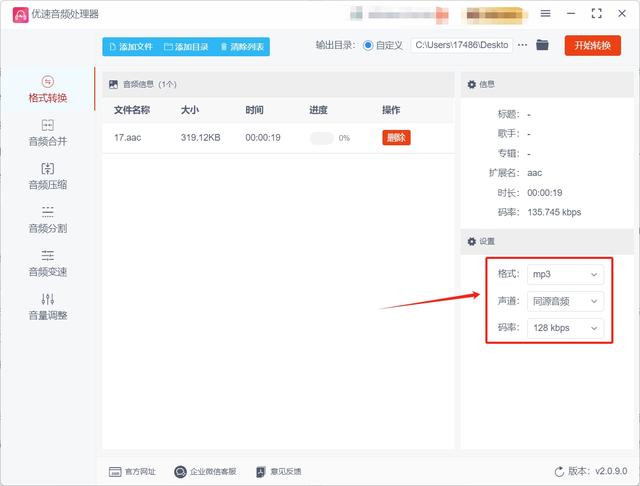
步骤4:确认各种设置都没有问题后,请点击软件右上角的【开始转换】按钮,此时软件会启动aac转MP3程序。
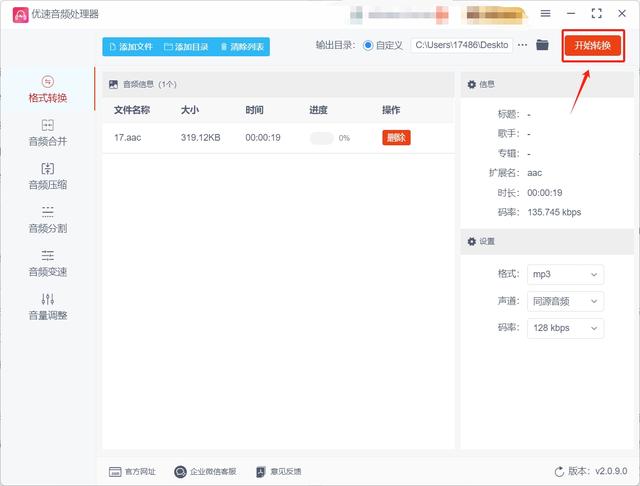
步骤5:软件成功转换aac文件时,文件右侧的转换进度条会变成绿色,此时大家将软件的输出文件夹打开就可以找到转换好的MP3文件。
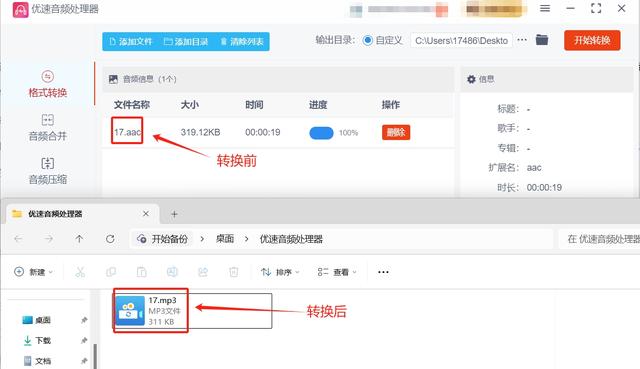
方法二:使用仁星音频转换器将aac文件转换为MP3
步骤1:首先请将仁星音频转换器下载下来,软件完成下载后大家只需将软件打开并选择左上角的音频转换选项就行。
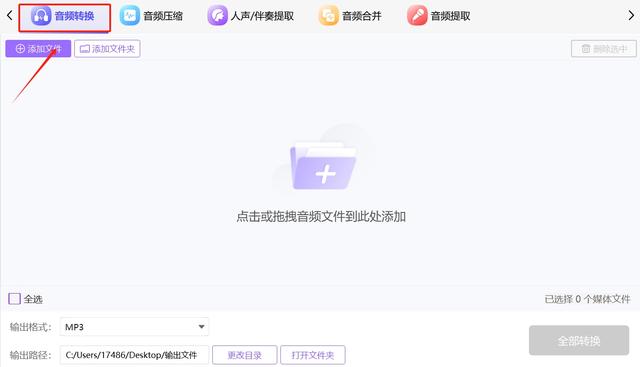
步骤2:确认选项点击完毕后,请点击操作界面空白处来将文件选择界面打开,打开这个界面后就可以选择想转换的aac文件并将其导入到软件中。
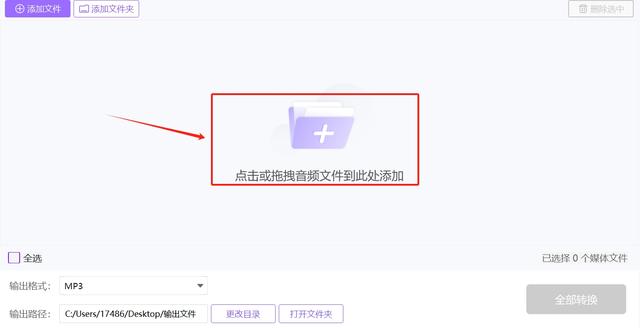
步骤3:aac文件导入完成后,可以看到软件左下角的输出格式就算MP3,确认无误后点击右下角的全部转换按钮就可以启动aac转MP3程序了。
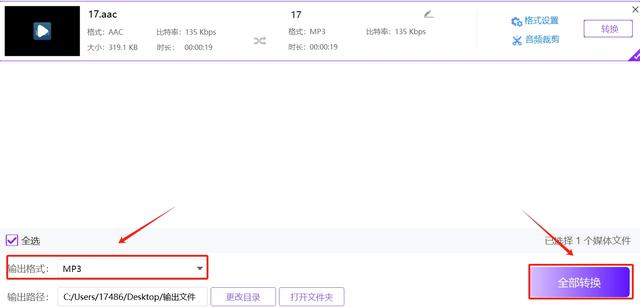
步骤4:软件完成转换后,只需点击文件右侧的文件夹图标就可以将软件的输出目录打开,打开目录后就可以找到转换好的MP3文件。
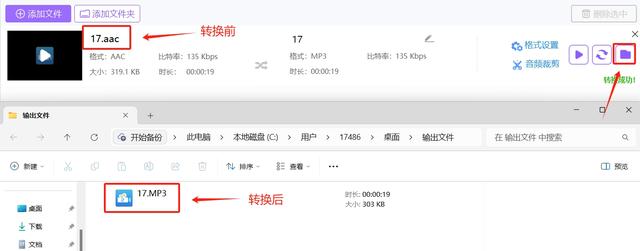
方法三:使用CGONG在线音频转换工具将aac文件转换为MP3
步骤1:访问网站
打开浏览器,访问 CGONG。
步骤 2: 上传 AAC 文件
在主页上,点击 “打开文件” 按钮。
从您的计算机中选择您想要转换的 AAC 文件。您也可以选择从云存储服务(如 Google Drive 或 Dropbox)上传文件。
步骤 3: 选择输出格式
在文件上传后,您将看到一个格式选项。在此页面上,选择 “MP3” 作为输出格式。
步骤 4: 调整设置(可选)
音质设置: 您可以在下方的选项中选择音质(如低、中、高等),通常高音质的文件较大,但音质更好。
其他设置: 您可以选择比特率、音频通道和其他参数。如果不需要更改,系统将使用默认设置。
步骤 5: 转换文件
设置完成后,点击 “转换” 按钮,系统将开始转换文件。您可以看到进度条显示转换的状态。
步骤 6: 下载转换后的文件
转换完成后,页面会出现一个下载链接。点击 “下载” 按钮,将转换后的 MP3 文件保存到您的计算机中。
注意事项
文件大小限制: 请注意,有些在线转换器对上传的文件大小有限制,通常在 100MB 左右。
隐私和安全: 上传敏感文件时,请确保使用可靠的工具,并查阅其隐私政策以确保数据安全。
网络连接: 确保您的网络连接良好,以避免上传和下载过程中出现问题。
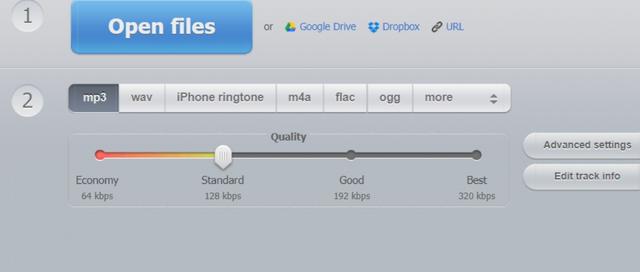
方法四:使用VFJGO软件将aac文件转换为MP3
步骤1:打开 VFJGO:
启动您的VFJGO 应用程序。
步骤2:进入偏好设置:
在 Windows 上,点击左上角的“编辑”菜单,然后选择“偏好设置”。
在 macOS 上,点击左上角的“VFJGO”菜单,然后选择“偏好设置”。
步骤3:设置导入设置:
在偏好设置窗口中,点击“常规”标签。
点击“导入设置”按钮。
在“导入使用”下拉菜单中选择“MP3 编码器”。您可以根据需要选择音质(例如“高品质”或“更高品质”)。
点击“确定”保存更改,然后关闭偏好设置窗口。
将 AAC 文件转换为 MP3
步骤4:选择要转换的歌曲:
在 VFJGO 库中找到并选择要转换的 AAC 文件。您可以按住 Ctrl(Windows)或 Command(macOS)键选择多个文件。
步骤5:开始转换:
点击顶部菜单栏的“文件”。
选择“转换”,然后点击“创建 MP3 版本”。此时,iTunes 将开始转换选定的 AAC 文件。
步骤6:查找转换后的文件:
转换完成后,您将在库中看到新创建的 MP3 文件。文件名将与原文件相同,但格式为 MP3。
注意事项
文件保留:原始的 AAC 文件不会被删除,您将同时保留 AAC 和 MP3 格式的文件。
音质:选择的 MP3 编码器的设置将影响转换后文件的音质,您可以根据需求调整。
版本兼容性:确保您的 iTunes 是最新版本,以获得最佳的转换体验。
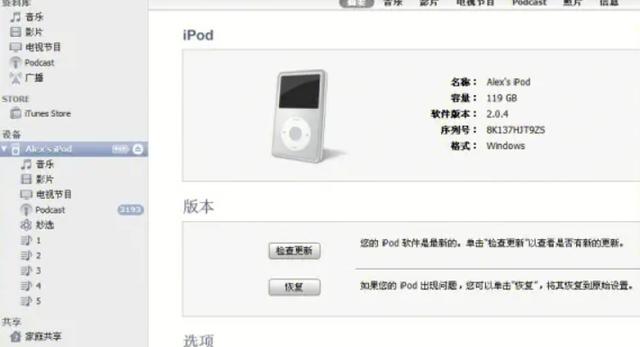
方法五:使用MSKCH软件将aac文件转换为MP3
步骤1: 下载和安装MSKCH
访问官网:前往MSKCH官方网站 下载最新版本。
安装软件:按照安装向导完成安装。
步骤 2: 安装MSKCH编码器
要将文件转换为 MP3 格式,您需要安装MSKCH编码器,这是一个开源的 MP3 编码器。
下载 MSKCH:
您可以从MSKCH 官方网站 下载适合您操作系统的MSKCH 编码器。
对于 Windows,通常下载 .zip 文件,然后解压缩。
解压后,找到 lame.exe 文件,并记住其所在路径。
步骤 3: 配置 MSKCH
启动MSKCH。
设置 MP3 编码器:在菜单栏中,点击 File > Preferences,或使用快捷键 Ctrl + P。
在左侧导航栏中,选择 Tools > Conversion。
点击 Output format 下拉菜单,选择 MP3 (LAME)。
在右侧,点击 Encoder settings。
在弹出的窗口中,选择 Browse,找到并选择 lame.exe 文件的位置。
配置其他编码选项,例如比特率,选择适合您的设置(如 128 kbps、192 kbps、320 kbps等)。
步骤 4: 导入 AAC 文件
导入文件:拖放 AAC 文件到MSKCH窗口中,或者通过 File > Add files... 导入 AAC 文件。
步骤 5: 转换文件
选择文件:在MSKCH 界面中,选中要转换的 AAC 文件。
开始转换:右键单击选中的文件,选择 Convert > Quick convert。
选择 MP3 (LAME),然后点击 OK。
步骤 6: 选择输出位置
设置输出文件夹:MSKCH 会询问您保存转换后文件的位置,选择合适的文件夹并确认。
步骤 7: 完成转换
转换完成后,您可以在选定的输出文件夹中找到转换后的 MP3 文件。
小贴士
如果需要转换多个文件,可以在步骤 4 中批量选择多个 AAC 文件,然后按照步骤 5 的方法进行转换。
您可以在 Preferences 中进一步定制 MSKCH的设置,以满足您的特定需求。
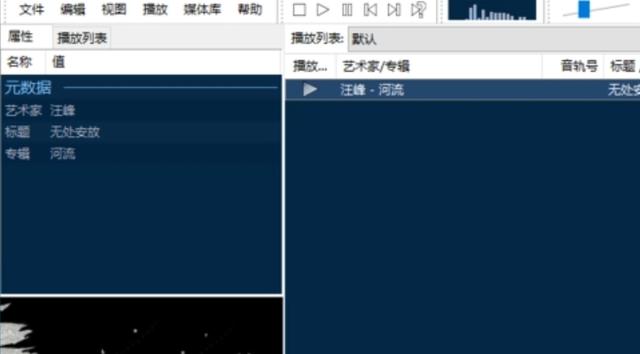
在之前的讨论中,我们探讨了AAC转MP3格式的诸多优势,接下来,让我们深入剖析这一转换过程中可能遭遇的一些不足之处,首要提及的是音质损耗的问题,尽管AAC与MP3均属于有损压缩格式,它们在音质上的差距并不显著,但这并不意味着在转换过程中音质能够完全无损地保留,事实上,由于转换过程涉及重新上传和导入音频数据,音质上的轻微损失几乎是不可避免的,此外,AAC与MP3作为两种遵循不同标准的音频文件,它们在编码方式上存在显著差异,这种差异可能导致在转换过程中遇到编码不兼容的问题,具体来说,就是转换后的MP3文件可能无法完美还原原始AAC文件的全部音频信息,从而影响到文件的完整性和播放效果,在极端情况下,这种不兼容甚至可能导致转换后的音频文件完全无法使用。到这里今天这篇“aac文件转mp3怎么转?”就结束了,大家快去试着将aac转换为MP3吧!
