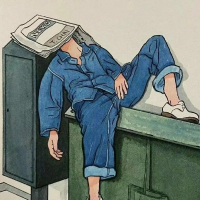在数字化时代,电脑已成为我们日常生活和工作中不可或缺的工具。然而,随着电脑使用时间的增长,系统崩溃、病毒侵袭等问题也逐渐显现。此时,重装电脑系统便成为了解决问题的有效手段。本文将为您详细介绍一键系统重装的五种方法,并解析其相关费用。

步骤:
1、准备一个容量大于8GB的U盘,并使用如“一键重装系统”等软件将其制作成重装系统启动盘。
2、插入U盘,重启电脑,在开机画面出现时按下U盘启动快捷键(具体快捷键可根据电脑型号查询,一般是F11)。
3、进入PE选择界面后,选择新机型的PE(如无法正常工作,则选择备用旧机型)。
4、在PE中打开装机工具,选择已下载的电脑系统镜像文件,并选择需要安装的分区(通常为C盘),点击开始安装。
5、等待电脑系统安装完成,重启电脑即可。
费用:主要费用为操作系统购买费用,价格因操作系统类型而异,一般在300-500元之间。

步骤:
1:电脑安装运行金舟一键系统重装,软件页面点击【立即重装】按钮。

2:软件需要检查电脑的系统运行环境,排查电脑目前状况是否支持在线系统重装。
注:需满足硬盘分区可用空间大于5.0GB、文件系统为NTFS或FAT32、关闭BitLocker分区加密三种要求。



重新安装系统内期间,电脑会多次重启,如果黑屏请不要担心,耐心等待即可。

5:win11重装系统需要一定的时间。保持电脑插入电源/充电状态,切勿断电或直接关机。

重置完成之后,电脑还会进行重启几次,保持接通电源。


费用:部分版本可能提供免费试用或基础服务,但高级功能或定制服务可能需要额外收费。
方法三:使用Windows Media Creation Tool步骤:
1、下载并安装Windows Media Creation Tool工具。
2、使用该工具创建可启动的闪存盘或安装盘。
3、重启电脑,使用创建的启动盘进行系统安装Windows7/8/10/11。
4、费用:主要费用为操作系统购买费用。
步骤:
1、下载并安装TeraByteImage for Windows软件。
2、使用软件进行数据备份和恢复操作。
3、根据软件提示进行系统重装。
4、费用:TeraByteImage for Windows可能提供基础版免费试用,但高级功能需要购买许可证。

步骤:
1、下载并安装RedoRescue软件。
2、使用软件进行数据备份和恢复操作。
3、根据软件提示进行系统重装Windows7/8/10/11。
4、费用:RedoRescue为免费软件。

重装电脑系统的费用因方法、操作系统类型、服务费用等因素而异。一般来说,自行使用免费软件或工具进行重装可以节省费用,但可能需要一定的电脑知识和操作能力。而请专业人员上门服务虽然费用较高(一般在200-1000元之间),但可以确保重装过程的顺利进行和后续的技术支持。因此,在选择重装方法时,请根据自己的实际情况和需求进行权衡。