在日常使用电脑的过程中,文件夹的管理和整理对于提升工作效率和保持桌面整洁至关重要。然而,随着文件的不断增多和项目的频繁切换,我们可能需要不断调整文件夹的位置以适应新的工作需求。今天,我们就以天熠电脑为例,为大家详细介绍如何更换文件夹位置。
 一、更换文件夹位置是什么意思
一、更换文件夹位置是什么意思更换文件夹位置指的是在计算机文件系统中,将一个或多个文件夹从一个目录(或路径)移动到另一个目录的过程。这通常是为了更好地组织文件、提高文件访问效率或满足特定的存储需求。通过更换文件夹位置,用户可以更方便地管理和查找文件,同时也有助于优化磁盘空间的使用。
 二、天熠电脑文件夹位置更换方法
二、天熠电脑文件夹位置更换方法方法1:使用剪切与粘贴功能
使用剪切与粘贴功能可以更换文件夹的位置。这种操作在计算机非常常见。以下是详细的步骤:
剪切文件夹:选中目标文件夹后,右键点击文件夹并选择“剪切”选项。你也可以使用快捷键Ctrl+X来进行剪切操作。
导航到目标位置:在文件资源管理器中,前往你想要将文件夹移动到的目标位置。
粘贴文件夹:在目标位置处,右键点击空白区域并选择“粘贴”选项。或者,你也可以使用快捷键Ctrl+V来粘贴文件夹。
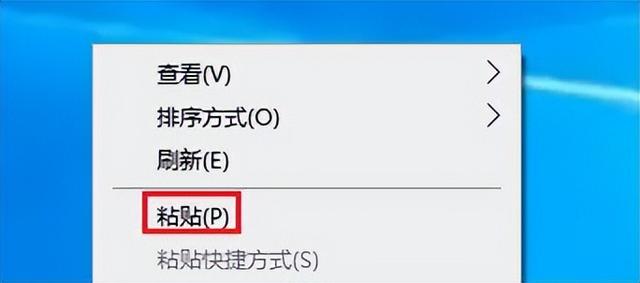
方法2:手动拖拽文件夹
手动拖拽文件夹是一种直观且简单的方法来更换文件夹位置。以下是详细的操作步骤:
拖拽文件夹:使用鼠标左键单击并按住目标文件夹的图标。然后,拖动鼠标将文件夹移动到你想要放置的新位置。
放置文件夹:当你觉得已经到达了想要放置的位置时,松开鼠标左键。此时,文件夹应该已经被移动到了新的位置。
方法3:使用文件管理工具
文件管理工具提供了强大的文件管理功能,包括更改文件夹位置。以下是使用文件管理工具更换文件夹位置的详细步骤:
选中并导航到目标位置:选中目标文件夹后,在界面上方选择“移动到”,选中导航到你想要将文件夹移动到的目标位置,点击“移动”即可。这可以是一个新的文件夹、一个现有的文件夹或磁盘分区的根目录。
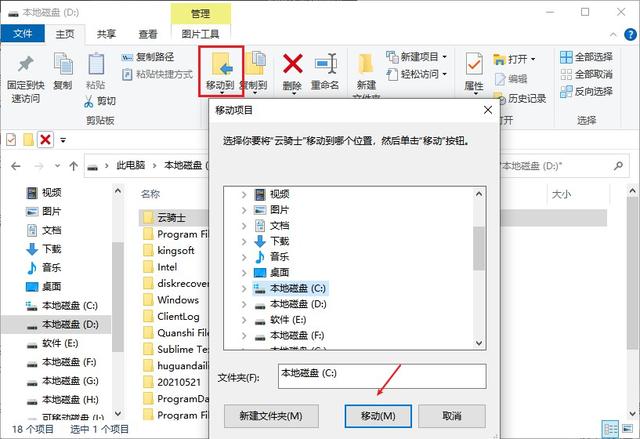 三、更换文件夹位置注意事项
三、更换文件夹位置注意事项在进行文件夹位置更换操作之前,请确保已经备份了重要的文件或文件夹,以防万一发生错误或意外情况。
剪切操作会立即从原位置删除文件或文件夹,所以在执行剪切操作之前,请确保已经选择了正确的文件或文件夹,并且目标位置是正确的。
如果目标位置已经存在同名文件或文件夹,系统会提示你如何处理冲突,通常可以选择替换、合并或重命名。
在移动文件夹时,请确保你选择了正确的文件夹,并避免误操作导致数据丢失或混乱。
在移动大型文件或文件夹时,可能需要一些时间来完成操作,请耐心等待。
使用手动拖拽文件夹更换位置后,还需前往原位置删除之前的文件夹。
四、文件夹数据不见了怎么恢复在更换文件夹位置后发现数据不见了怎么办?在更换文件夹位置后,若突然发现重要数据不翼而飞,心情难免会有些慌乱。但此时,专业的数据恢复软件往往能成为我们的得力助手。其中,云骑士数据恢复软件因强大的恢复功能和友好的界面设计,赢得了广大用户的信赖。
这款软件不仅支持多种文件类型的恢复,包括文档、图片、视频等,而且其操作过程也相当简便。用户只需按照提示进行几步操作,便有可能找回丢失的宝贵数据。下面,简要介绍一下云骑士数据恢复软件的使用步骤:
- 正确下载安装软件,根据需要选择合适的恢复模式,如选择场景模式下的“误删除文件”。

- 选择要扫描的文件夹所在的磁盘,可以是电脑本地磁盘或外部存储磁盘,这里勾选F盘后“开始扫描”。
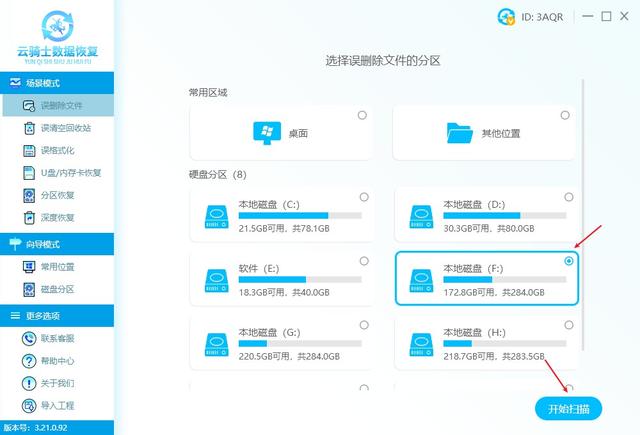
- 扫描结束以后,可根据路径方式快速查找,或者根据文件夹数据类型/大小等缩小查找范围。
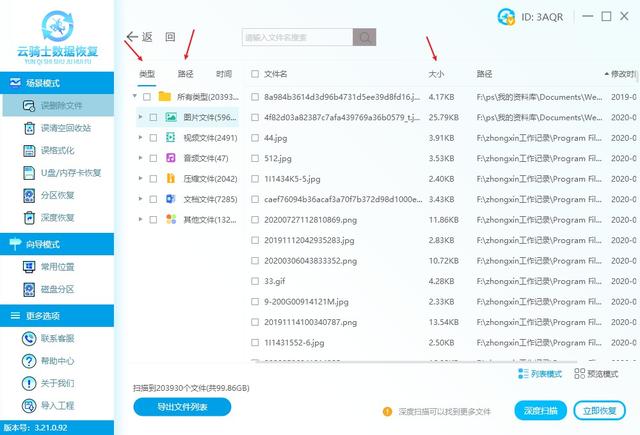
- 最后将找到的文件夹数据进行预览,确认无误后勾选上,点击“立即恢复”将文件夹数据另存到其他磁盘中进行查看即可。
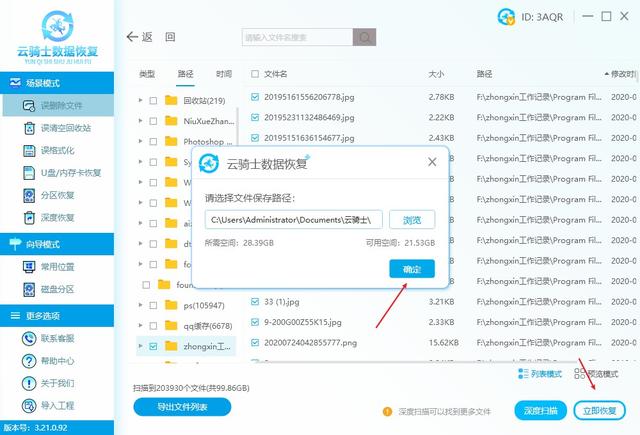 文章结尾:
文章结尾:通过本文的介绍,相信你已经掌握了在天熠电脑上更换文件夹位置的方法。无论是为了更好地组织文件,还是为了提高工作效率,更换文件夹位置都是一个非常实用的技能。希望你在日后的工作中能够灵活运用这些技巧,让文件整理变得更加轻松和高效。如果在未备份数据的情况下,发生丢失怎么办呢?或许专业的数据恢复软件能帮到你。
推荐阅读: