 远程桌面不能复制粘贴问题
远程桌面不能复制粘贴问题Windows远程桌面为我们提供了随时随地访问文件和数据的便捷途径,大大提升了工作和生活的效率。然而,在使用过程中,我们也可能遇到一些问题。例如,在通过远程桌面传输文件时,常常会出现无法复制粘贴的状况。这种情况不仅会影响工作流程,还可能导致重要文件的传输延迟。因此,了解并解决这些常见问题对于顺畅使用远程桌面至关重要。
远程桌面无法复制粘贴怎么解决?那么,当我们使用Windows内置的远程桌面时,遇到无法复制粘贴的问题该怎么解决呢?面对常见的计算机问题时,我们通常会首先想到重启,因为重启似乎能解决90%的电脑问题,而重装系统更是能解决99%的问题,这种观念早已深入人心。然而,重启并不是每次都有效。因此,我们为您提供了三种有效的方法,帮助您修复远程桌面无法复制粘贴的问题。希望这些方法能够为您排忧解难。
方法一、修改本地组策略驱动器重定向功能使用户能够在远程控制会话中访问其本地驱动器。然而,如果剪贴板重定向功能出现问题,用户可能无法将文件通过剪贴板复制到本地。以下是设置剪贴板重定向的具体操作步骤:
步骤1. 按下 Win + R 键,输入 "gpedit.msc" 并按下 Enter 键,打开本地组策略编辑器。
步骤2. 在本地组策略编辑器中,依次导航到“计算机配置” > “管理模板” > “Windows 组件” > “远程桌面服务” > “远程桌面会话主机” > “设备和资源重定向”。
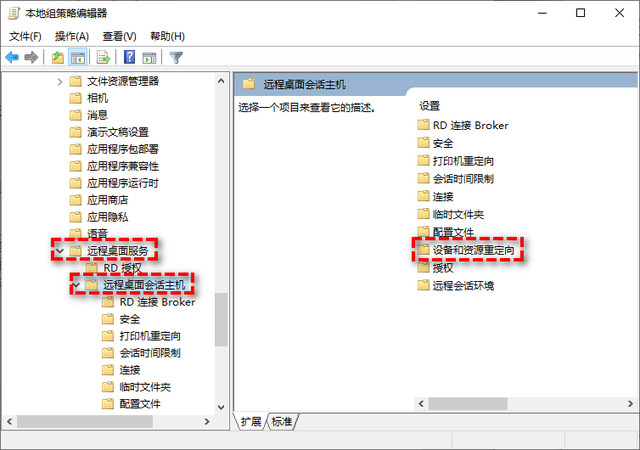
步骤3. 在“设备和资源重定向”下,找到并双击“禁止剪贴板重定向”与“禁止驱动器重定向”这两个设置。

步骤4. 右键单击“禁止剪贴板重定向”,选择“编辑”,在弹出的窗口中将其设置为“已禁用”,然后点击“应用”并“确定”以保存更改。

步骤5. 同样方法,右键单击“禁止驱动器重定向”,选择“编辑”,将其设置为“已禁用”,并点击“应用”和“确定”保存设置。
方法二、设置远程桌面当我们远程控制另一台电脑时,如果Windows远程桌面未启用剪贴板和驱动器功能,您将无法在远程桌面会话中传输文件。为了解决远程桌面无法复制粘贴的问题,您可以尝试以下操作步骤:
步骤1. 在搜索框中输入“远程桌面连接”,并点击搜索结果中的“远程桌面连接”应用程序以将其打开。
步骤2. 在远程桌面连接窗口中,找到左下角的“显示选项”按钮并单击它。
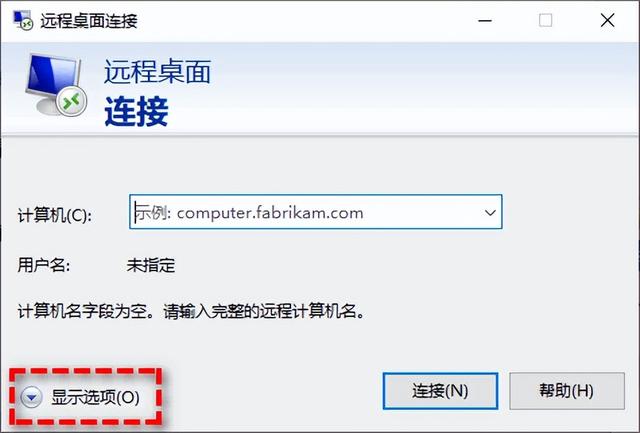
步骤3. 接着,选择“本地资源”选项卡。在该选项卡下方,勾选“剪贴板”选项,然后点击“详细信息”按钮。
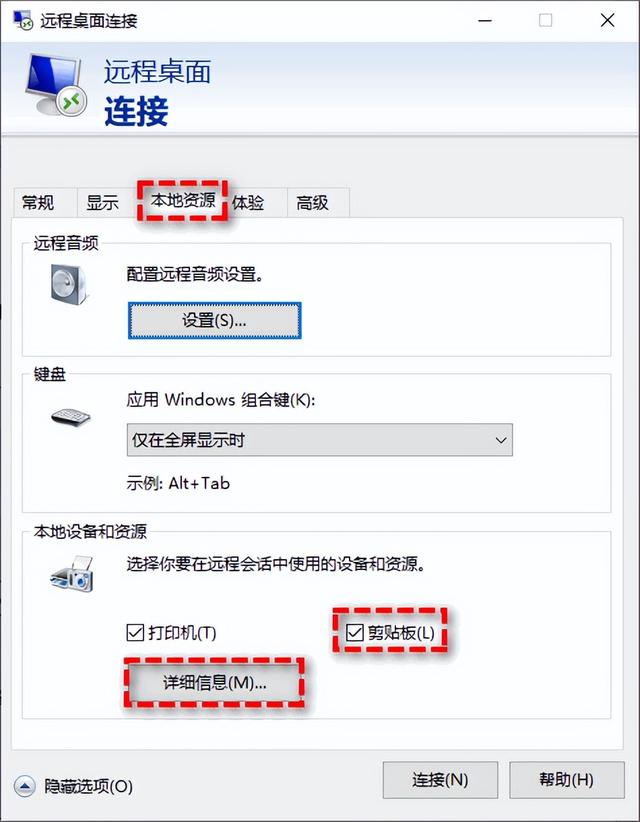
步骤4. 在弹出的详细信息窗口中,找到并勾选“驱动器”选项。最后,点击“确定”按钮保存设置并退出该窗口。
 方法三、重启RDP剪贴板监视程序
方法三、重启RDP剪贴板监视程序RDP剪贴板监视程序的主要职责是确保两台计算机之间的剪贴板功能正常运作。因此,当该程序出现故障时,可能会导致远程桌面连接中的复制粘贴功能无法使用。为了解决这一问题,您可以尝试在主机上重新启动该任务,以恢复剪贴板的正常工作。
步骤1. 按下“Ctrl + Shift + Esc”组合键,打开任务管理器。在任务管理器中找到名为“RDP剪贴板监视程序”的进程,右键单击该进程并选择“结束任务”,以停止其运行。

步骤2. 接着,单击任务管理器窗口左上角的“文件”菜单,并选择“运行新任务”选项。在弹出的对话框中,输入“rdpclip.exe”,然后按下Enter键,以重新启动RDP剪贴板监视程序。这将确保剪贴板功能恢复正常。
 拓展阅读:远程传输大文件
拓展阅读:远程传输大文件远程看看是一款功能强大的远程桌面软件,它不仅支持一次性传输多个文件,还可以传输总量不超过2TB的数据,且传输速度可达10MB/s。通过远程看看,用户能够轻松实现两台电脑的直接连接,快速传输文件。
步骤1. 首先,启动远程看看软件,选择“登录”选项,并创建一个新账号。
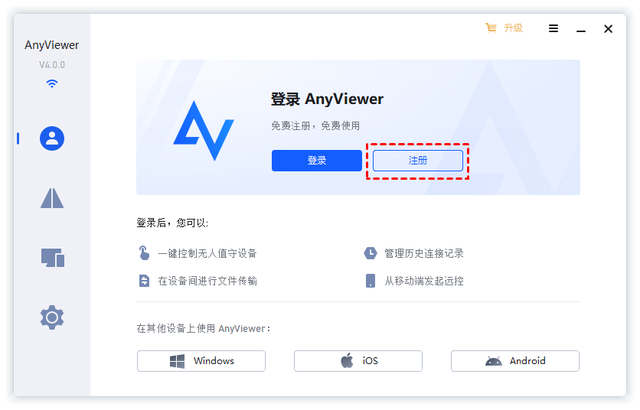
步骤2. 使用相同的账号分别在两台电脑上登录, 在发送文件的电脑上,点击“设备”选项,选择要接收文件的目标电脑,然后点击“文件传输”。

步骤3. 进入文件传输界面后,选择您要发送的文件及其存储位置,点击蓝色按钮,即可开始远程传输文件。
 结语
结语在进行远程访问时,远程桌面无法复制粘贴是非常令人烦恼的问题。这种情况会阻碍您在两台计算机之间快速传输文件,严重影响工作效率。不过,您无需过于担心。我们为您准备了三种行之有效的方法来解决这个问题。您可以逐一尝试,相信能够迅速解决这一困扰。
