EXCEL表格筛选功能是经常需要用到了,普通筛选能满足简单基础的功能,但在实际的工作中,普通筛选在面对一些筛选条件,无法完美呈现,这个时候,表格提供了高级筛选功能。
高级筛选,允许用户根据特定的条件筛选数据,它可以同时多条件筛选数据,并在原区域里显示出筛选结果或是把筛选的结果放置到其他的区域。
下面通过9个例子让你全面了解高级筛选。
多列多条件筛选提前准备好筛选条件,如果是多列两个条件需要同时满足,在设定条件的时候,上方输入和表格标题相同的名称,分成两列,下方输入条件。
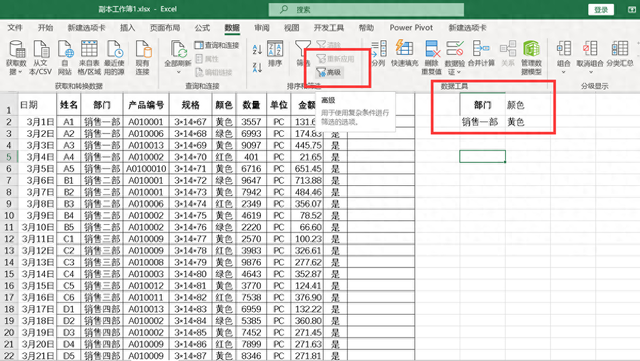
点击功能区“数据-排序和筛选-高级”,弹出窗口,勾选“将筛选结果复制到其他位置”,下方列表区域,选择要筛选的整个彪额区域,条件区域选择右侧设置的条件区域,包括标题和下方的条件数据。复制到选择要存放筛选结果的地方。

点击确定,光标处显示出了符合条件的记录,也就是销售一部里颜色是黄色的产品数据。
 同列多条件求和
同列多条件求和如图所示,筛选部门为销售一部和销售二部的数据,也就是这里的条件是或者关系,满足任意一个的都筛选出来。
在M列设置好筛选条件。
打开高级筛选窗口,同上方法设置筛选的参数。
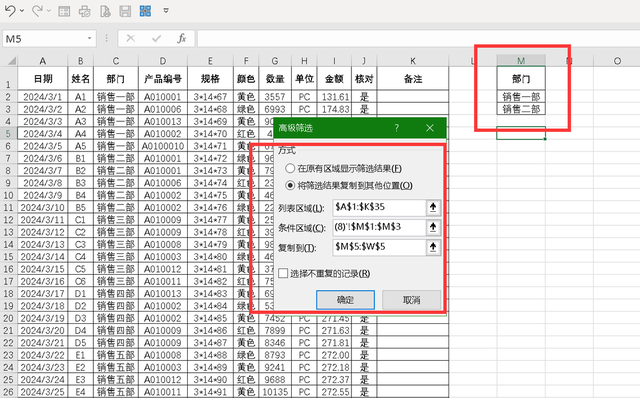
点击确定后,原来表格里的销售一部和销售二部的数据全部筛选出来了。
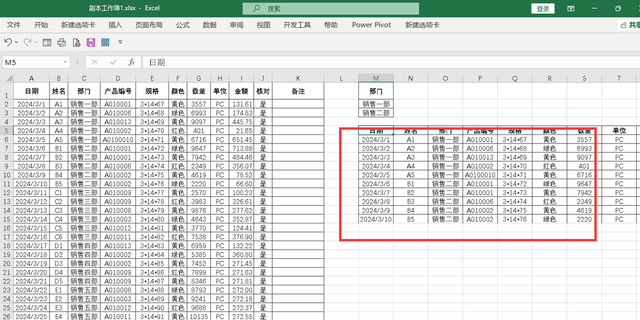 按时间段筛选
按时间段筛选如图所示,筛选表格里的3月4日到3月20日之间的数据。
设置条件,这里的日期条件是两个条件都必须满足,故分成两列设置,在第一列输入条件数据“>=2024/3/4”,在第二列输入条件“<=2024/3/20”。
打开高级筛选窗口,按上面的方法设置参数。

点击确定,表格里在这个时间段的数据全部筛选了出来。
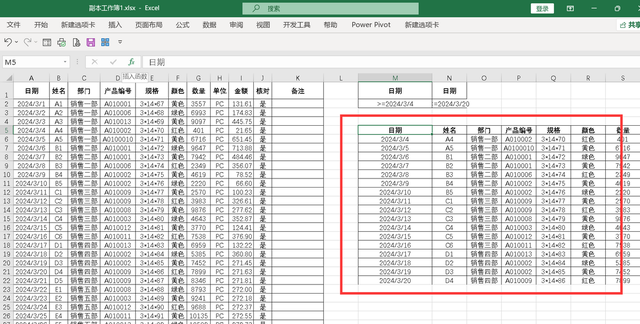 数值列按条件筛选
数值列按条件筛选其实这个和时间区间段筛选比较等同,都是同一列的某一个区间段,是两个条件同时满足,故分成了两列,分别设置两个条件,加上判断符号。
打开高级筛选窗口,设置对应的参数后,点击确定。

点击确定,筛选出符合条件的所有数据。
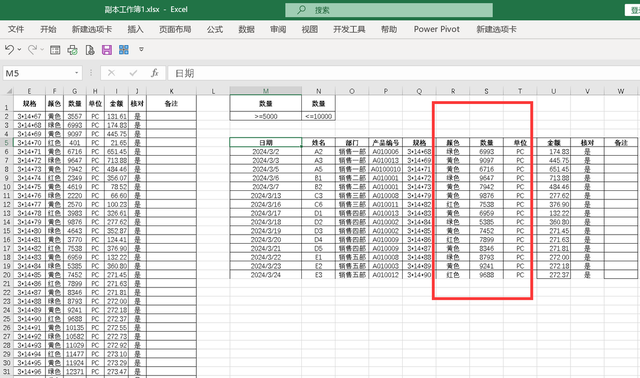 多条件混合筛选
多条件混合筛选如图所示,筛选出销售一部和销售二部里数量在5000到10000之间的数据。
分析这里的条件就会知道,这里的条件有且也有或的关系,看起来难,其实也不难,就是要搞清楚它们之间的关系,同时满足的条件分列设置,或者关系的条件同列不同行设置。
打开高级筛选窗口,设置筛选参数。
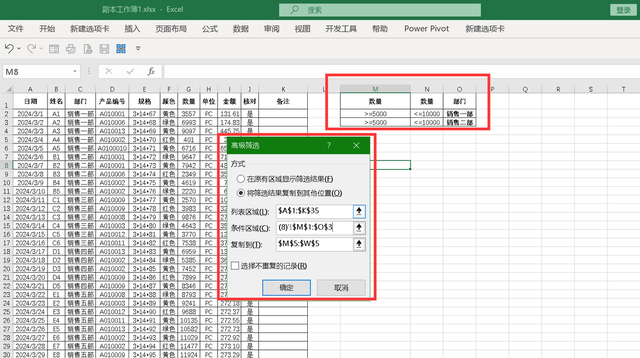
点击确定,符合条件的销售一部和销售二部的数据全部被筛选出来了。
 精准查找
精准查找设置筛选条件数据,如图所示,筛选产品编号为“A010001”。
但下方的筛选结果会发现,产品编号A0100011的数据也被筛选出来了,故这种情况需要特别的注意。
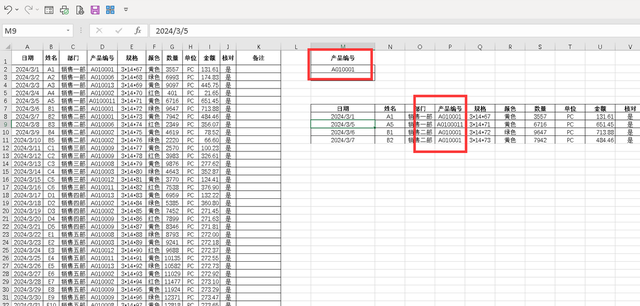
面对这种情况,如何才能准确筛选呢,在条件数据的前面添加“等号”。再次重新筛选。
这次就只会筛选出完全符合这个产品编号的数据了。
 模糊筛选
模糊筛选高级筛选同样适用于模糊筛选,即通过通配符进行筛选。如图所示,在产品编号里输入“A010001*”即筛选A010001开头的产品编号。
打开高级筛选窗口,输入参数。

点击确定,筛选出符合条件的所有记录。
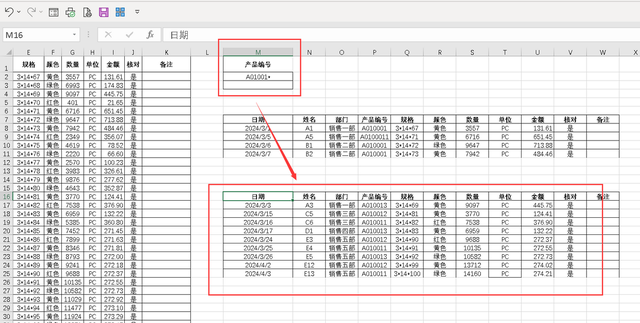 自定义筛选条件
自定义筛选条件如图所示,筛选出表格里数量大于平均数量的数据。
这个时候我们在定义筛选条件的时候,输入函数公式“=G2>average($g$2:$g$35)”,可以看到返回的结果是“false”,这里的结果有两种,除了FALSE之外就是TRUE,打开筛选窗口,设置好窗口后,会筛选出所有反馈回TRUE的记录。
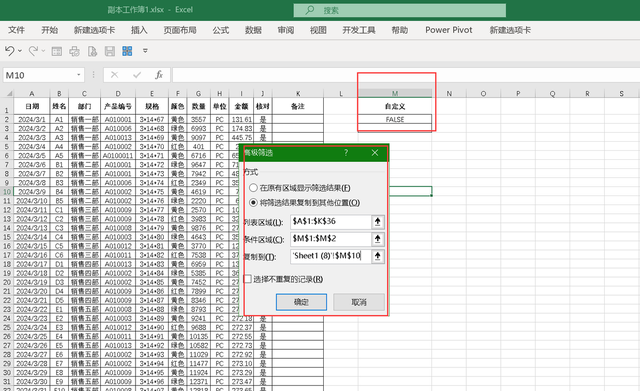
点击确定,下方显示出所有符合条件的记录。

九、去除重复记录
当表格数据有重复的记录,需要去除,使用高级筛选是非常好使的。
直接打开高级筛选窗口,勾选“选择不重复的记录”。
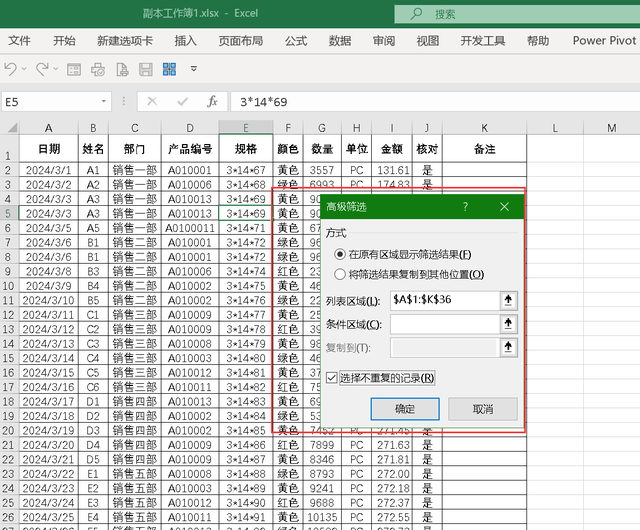
点击确定,表格里重复的记录隐藏了起来,也可以把结果放到其他的地方。
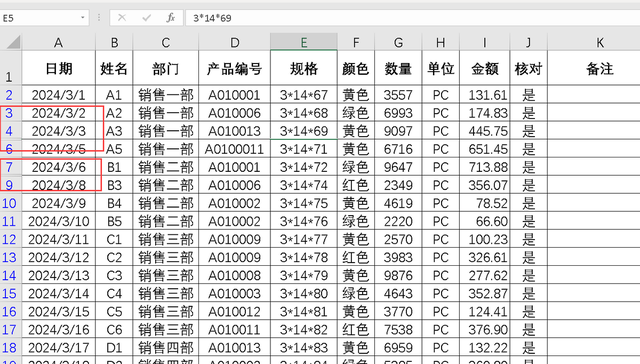
怎么样?有了这9个例子,你对高级筛选的功能是不是有了更全面的认识呢?当然在实际生活中,高级筛选的运用远不止这些,只要保持灵活的思维以及对表格功能的熟练掌握,一切都会变得越来越简单。


