Excel 中的数据类型指示每个字段保存的数据类型,例如日期、文本、数字等。当用户尝试混合两种不同的数据类型时,可能会出现类型不匹配错误。此类错误之一是运行时错误 13 类型不匹配。
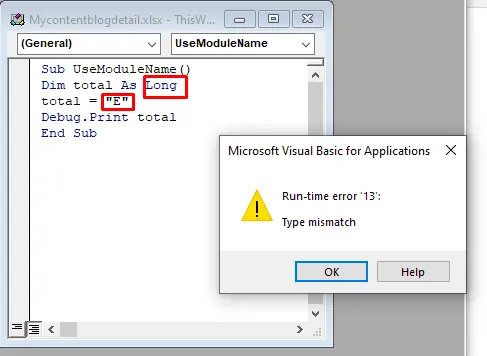
出现此错误的原因有多种。下面我将讨论运行时错误13:Excel中类型不匹配的可能原因以及解决该错误的解决方案。
Excel中类型不匹配错误13的原因在 Excel 中使用 VBA 时出现运行时错误 13。发生这种情况的原因有多种,例如:
数据类型与 VBA 不兼容。
Excel 工作表中的损坏。
表达式变体中的子类型不正确。
不小心点击了缺少的函数或宏。
宏中的表达式不正确/缺少表达式。
将文本放入数字变量中。
意外更改了单元格的内容。
修复运行时错误 13 的方法 - Excel 中的类型不匹配您可以尝试使用以下一些方法来修复 Excel 中的类型不匹配错误。
方法 1:修复不正确的变量/属性类型如果您在 VBA 代码中使用了错误类型的变量或属性,则可能会发生不匹配错误。例如,需要整数值的变量永远不会接受字符串值,直到整个字符串更改为整数。
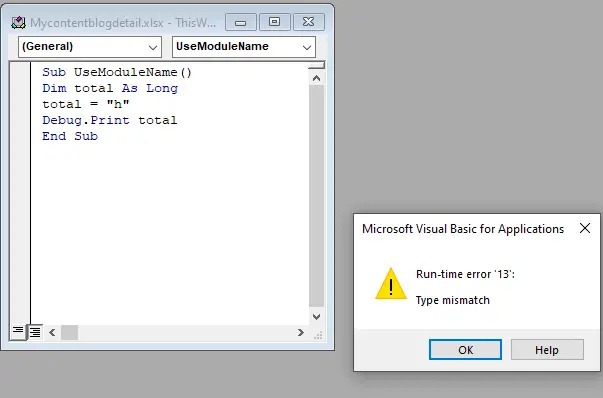
您必须仅使用兼容的数据类型。例如,Long 数据类型存储整数。因此,如果您使用字符串,请将“字符串”的值更改为“整数”。
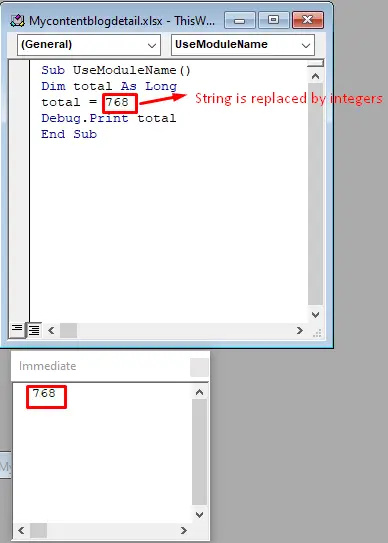
有时,当您将对象传递给需要单个属性或值的过程时,可能会触发 Excel 中的类型不匹配错误。如果是这种情况,请检查并将正确的单个属性传递给过程或使用正确的对象调用方法。
方法 3:检查语句中是否存在错误表达式/缺失表达式如果您在语句中输入项目名称而不是表达式,也可能会发生类型不匹配错误。例如;
VBCopy Debug.Print MyProject
Visual Basic复制
因此,检查并指定可以在屏幕上显示的所需表达式。
方法 4:使用 Select Case 代替 CVErr 函数有时,在 VBA 中使用 CVrr 函数时,Excel 中会出现不匹配错误 13。当您尝试将 CVErr 值转换为日期时,通常会发生这种情况。
例如:MyVar = CDate(CVErr(7))。
要解决此问题,您可以使用 Select case 语句将 CVErr 的返回值映射到另一个值。
方法 5:更正表达式变体中的子类型当代码中表达式的变体中存在不正确的子类型时,可能会发生运行时错误 13 类型不匹配。如果在打印语句中使用数组,它也会出现。在这种情况下,您可以创建一个循环来打印数组,以便所有元素单独显示。
方法六:使用GoTO语句如果使用 VBA 时出现类型不匹配错误,可以在代码顶部添加 GoTo EH 语句来解决该问题。在 Excel 中,VBA GoTo 语句可帮助代码执行跳转到过程中的特定行。当发生不匹配错误时,执行将跳转到您指定的定义行。
方法7:修复Excel文件如果您仍然收到运行时错误 13,可能是因为您的 Excel 文件已损坏。不过不用担心,您可以尝试使用 Microsoft Excel 的内置“打开并修复”工具来修复它。按照以下简单步骤操作,您将立即返回电子表格工作:
步骤_1:打开 Excel 并单击“文件”>“打开”>“浏览”。

步骤_2:现在从“打开”窗口浏览您需要修复的文件。获得后,单击“打开”按钮旁边的小“箭头”。
步骤_3:从列表中选择“打开并修复”。
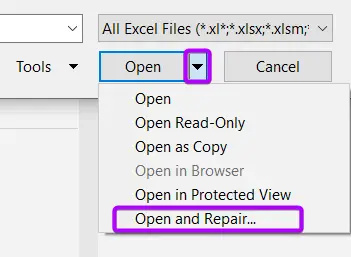
现在,会弹出一个提示,为您提供两个选项 - 修复或提取数据。
Step_4:点击修复。

有时,“打开并修复”工具无法响应或无法修复严重损坏的 .XLS 和 .XLSX 文件。在这种情况下,最好的建议是使用任何第三方 Excel 修复工具。软件市场上有许多可用的工具,例如 Stellar Repair for Excel。它是值得信赖且可靠的软件,能够修复严重损坏或损坏的 Excel 文件。此外,它可以恢复损坏文件的主要部分,而无需更改实际格式。
结论在 Excel 中使用 VBA 时,您可能会遇到“运行时错误 13:类型不匹配”。有很多因素会触发 Excel 抛出此错误。您可以实施上面理解的方法来消除错误。有时,如果您的 Excel 文件损坏,可能会出现类型不匹配错误。在这种情况下,您可以借助 Excel 内置的打开和修复功能来恢复 Excel 工作表。
