在Excel中为数字赋予更多意义的一种方法是了解其背后的趋势,在当今不断变化的世界中,能够做到这一点至关重要。使用Excel的TREND函数将帮助你识别以前和当前数据中的模式,以及预测未来的走势。
TREND的用途是什么TREND函数在Excel中有三个主要用途:
通过一组现有数据计算线性趋势
根据现有数据预测未来数据
在图表中创建趋势线,帮助你预测未来的数据
TREND可用于衡量工作场所的绩效或预测财务状况,你还可以在个人电子表格上使用它来跟踪你的支出,预测你的团队将实现多少目标,以及许多其他用途。
TREND是如何运作的Excel的TREND函数使用最小二乘法计算图表上最适合的线。
使用以下方程计算最佳拟合线:
y=mx+b
其中:
y是因变量
m是趋势线的梯度(陡度)
x是自变量
b是y轴截距(其中趋势线与y轴相交)
虽然了解这些信息不是必需的,但它对于选择要包含在TREND公式语法中的内容非常方便。
TREND的语法是什么现在你已经了解了趋势线是什么以及它是如何计算的,让我们来看看Excel公式。
TREND(known_y's,known_x's,new_x's,const)
其中:
known_y(必填)是你已有的因变量,将帮助Excel计算趋势。没有这些,Excel无法计算趋势,因此你的输入将导致错误消息。这些值将位于柱状图的y轴上。
known_x(可选)是柱状图上x轴上的自变量,它们的长度(单元格数量)必须与known_y的引用相同。
new_x's(可选)是x轴上的一组或多组新的自变量,你希望Excel计算其趋势。此命令将告诉Excel你要添加到数据中的新y值的数量。
const(可选)是一个定义截距的逻辑值(y=mx+b中的值b)。FALSE强制趋势线通过x轴上的0,而TRUE表示截距正常应用。省略此值与插入TRUE(正常)相同。
计算现有数据的趋势现在是时候付诸行动了。在下面的例子中,我们有过去几个月的收入,我们想计算出这些数据的趋势。

为此,我们需要在单元格C2中键入以下公式:
=TREND(B2:B14,A2:A14)
其中B2:B14是已知的y值,A2:A14是已知x值。目前,我们不需要任何新的x值,因为我们没有创建任何预测收入数据。此外,我们不需要常数值,因为将y轴截距设置为0会产生不准确的数据。
键入公式后按Enter键,可以看到趋势显示为数组。

现在我们已经了解了数据的趋势,我们准备使用这些信息来预测接下来的几个月。换句话说,我们想完成表中的趋势列。
因此,在单元格C15中,我们将键入:
=TREND(B2:B14,A2:A14,A15:A18)
其中B2:B14为已知y值,A2:A14为已知x值,A15:A18为我们正在计算的预测趋势的新x值。我们没有指定常数值,因为我们希望y轴截距能够正常计算。
按Enter键查看结果。

现在我们有了截至当前日期的所有数据,以及下个月的预测趋势线,我们准备看看这在图表上是什么样子的。
选择表中的所有数据,包括标题,然后在功能区的“插入”选项卡中单击“二维柱形图”。

首先,你将在x轴上看到自变量(在我们的例子中为收入)和趋势线,但我们希望趋势数据显示为一条线。

要修改此设置,请单击图表上的任意位置,然后在功能区的“图表设计”选项卡中选择“更改图表类型”。

然后,选择“组合”图表类型,并确保你的趋势线设置为“直线”。
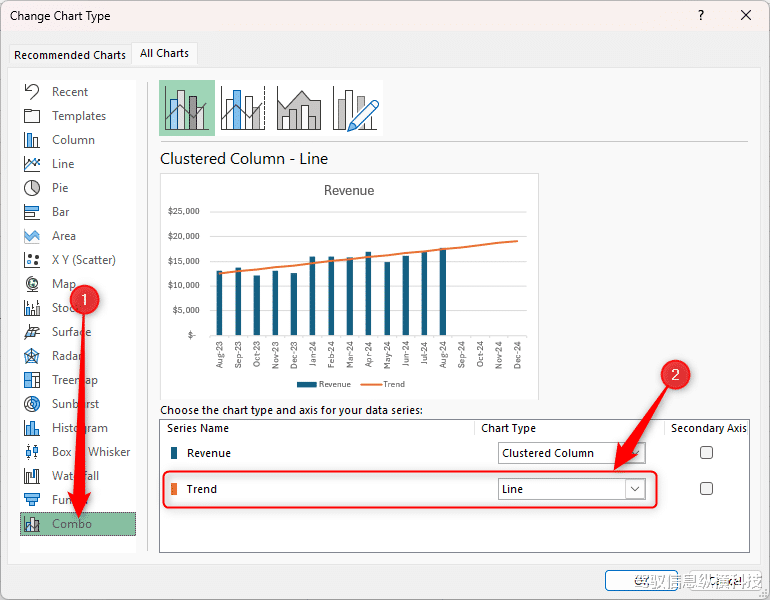
然后,点击“确定”以查看你的新图表,其中趋势线如你所期望的那样显示,包括对未来几个月的预测。我们还单击了图表角落的“+”以删除数据图例,因为此图表不需要此图例。

如果你不想在数据中看到未来的预测,你可以在图表中添加趋势线,而无需使用TREND函数。只需将光标悬停在图表上,单击右上角的“+”,然后选中“趋势线”。查看趋势的另一种方法是使用Excel的Sparklines,你可以在功能区的“插入”选项卡中找到它。