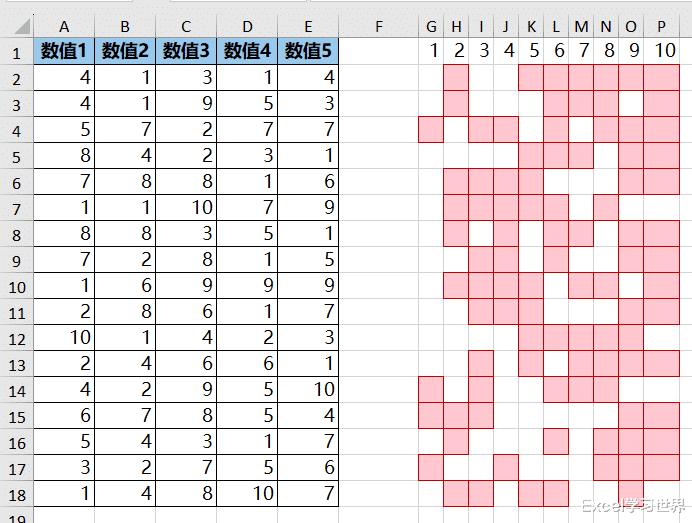之前教过如何用公式查找出序列内缺失的值。为了照顾普罗大众,用的是普通函数。如果有 365 版本的同学,这题就更简单了。
案例:
找出下图 1 的数据表中每一行在 1 至 10 范围内缺失的值,将对应的值在右侧自动高亮显示成粉红色填充、深红色边框。
效果如下图 2 所示。

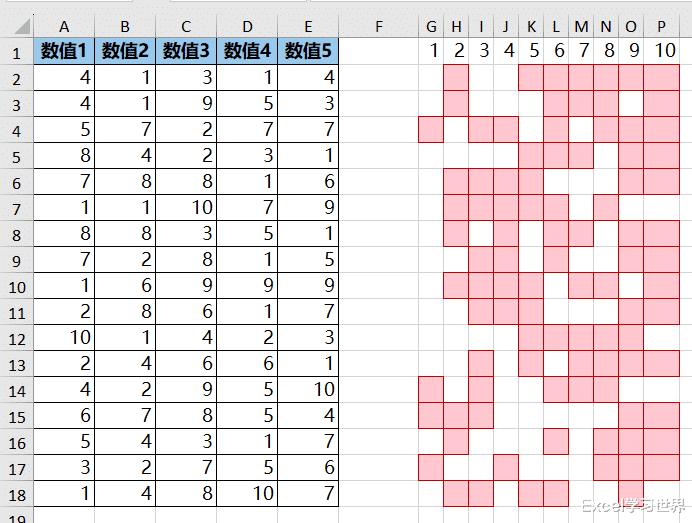
1. 选中 G2:P18 区域 --> 选择工具栏的“开始”-->“条件格式”-->“突出显示单元格规则”-->“等于”

2. 在弹出的对话框中输入以下公式 --> 点击“确定”:
=ISNA(XLOOKUP(G$1:P$1,$A2:$E2,$A2:$E2))
公式释义:
XLOOKUP(G$1:P$1,$A2:$E2,$A2:$E2):在 $A2:$E2 区域中依次查找 G$1:P$1 的值,返回 $A2:$E2 的结果;
ISNA(...):如果上述公式为错误值,即找不到,则结果为 true,反之结果为 false
* 请注意参数的绝对和相对引用。

现在粉红色高亮显示的是数据表中已经存在的值,而不是不存在的,为什么?
因为我们现在设置的触发条件是“等于”,也就是说区域中的值为错误值,即找不到时触发条件,但是结果区域都是空单元格,都不等于错误值;因此变成不等于错误值的反而满足了条件。
那么接下来我们就要将条件反过来设置一下。
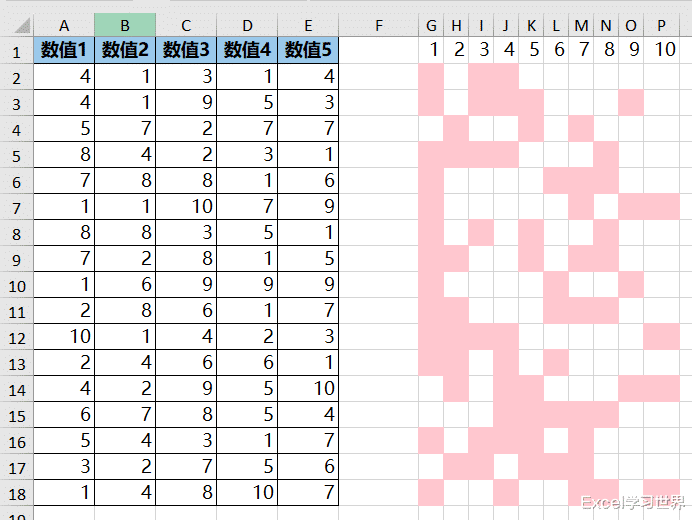
3. 再次选中需要设置的区域 --> 选择工具栏的“开始”-->“条件格式”-->“管理规则”
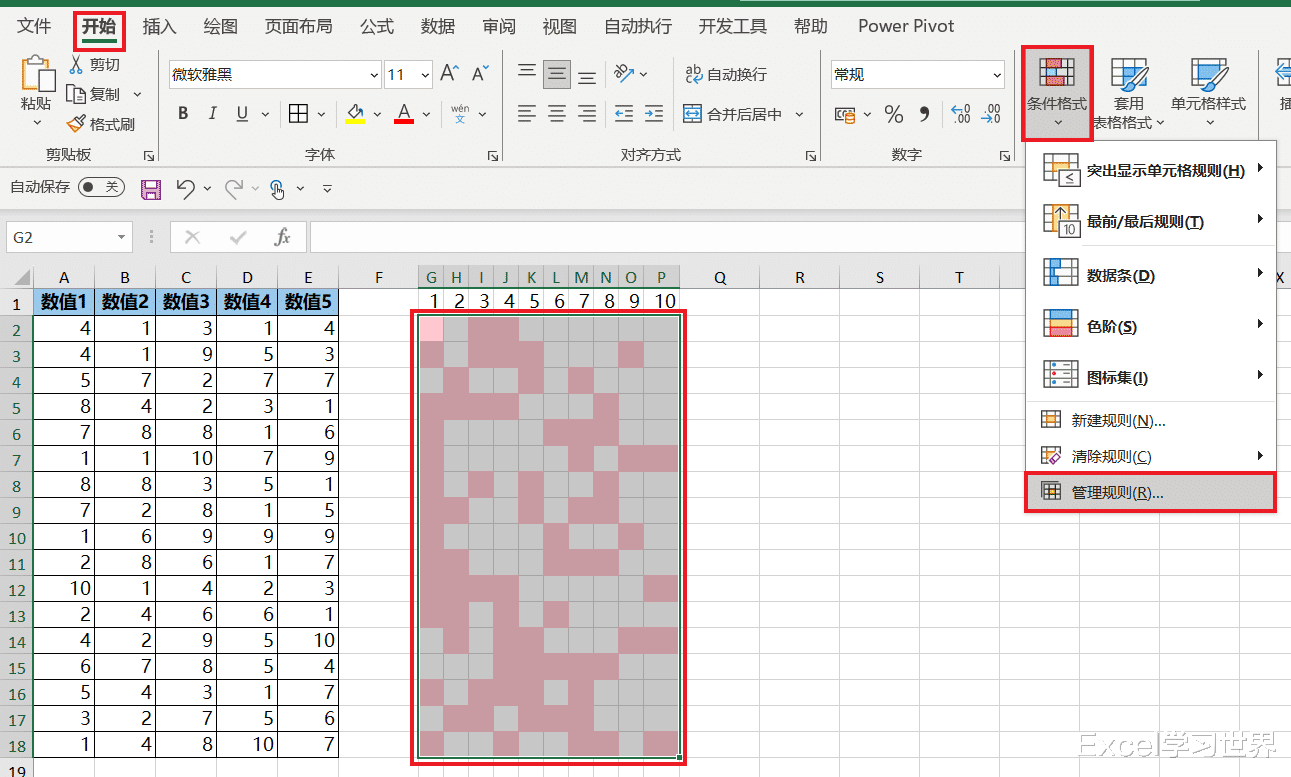
4. 在弹出的对话框中点击“编辑规则”按钮。

5. 在下拉菜单中将“等于”修改为“不等于”--> 点击“格式”按钮
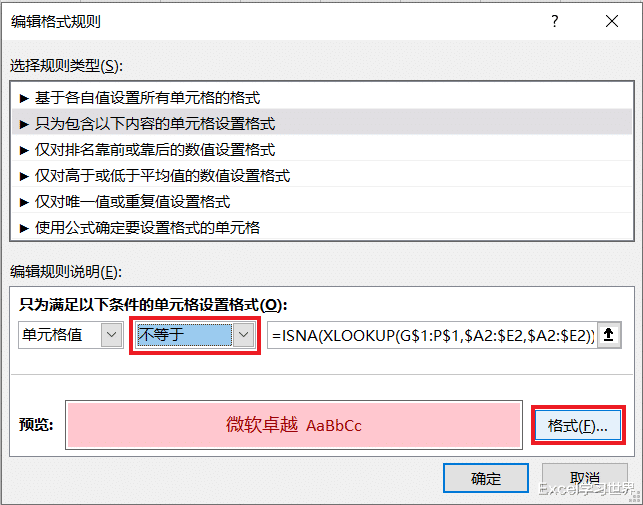
6. 在弹出的对话框中选择“边框”选项卡 --> 选择“深红色”--> 选择“外边框”--> 点击“确定”
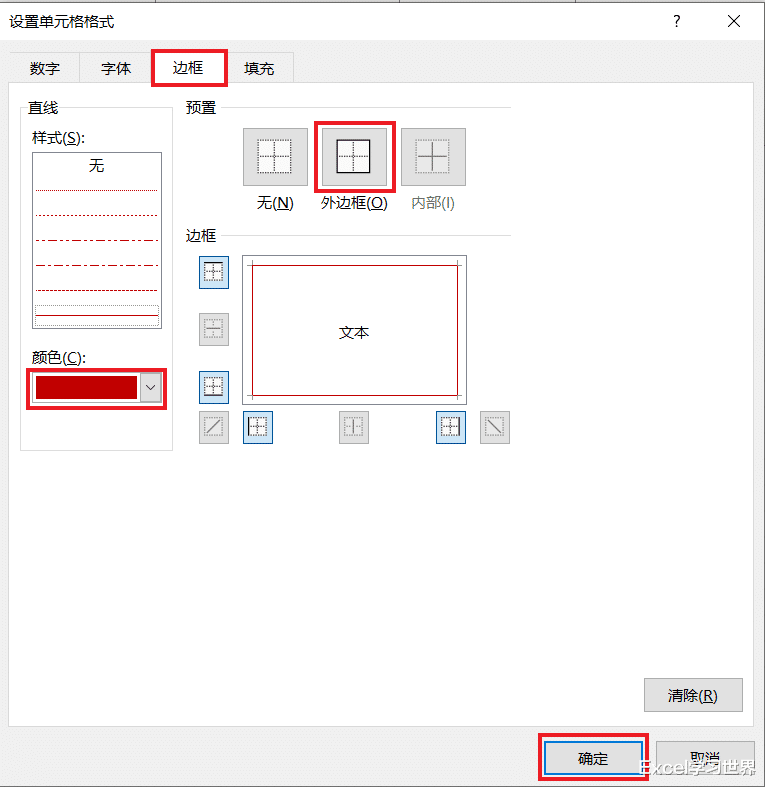
7. 一路点击“确定”。


现在就得到了想要的效果:左侧数据表中每一行不存在的值都自动高亮显示了。