如果您的计算机无法连接到互联网并出现“无互联网安全”错误,您可以按照以下步骤在 Windows 11 和 Windows 10 计算机上修复此恼人的错误。
1. 重新启动计算机该问题可能是由于程序或进程卡住导致计算机无法正确连接到互联网,这可以通过重新启动计算机来解决。
2.更新网络适配器驱动程序该问题可能是由于计算机上的网络适配器驱动程序未更新所致。
1. 右键单击“开始”按钮,然后单击“设备管理器”。
2. 在设备管理器屏幕上,展开网络适配器条目 > 右键单击 WiFi 适配器,然后单击更新驱动程序软件选项。

3. 在下一个屏幕上,选择自动搜索更新的驱动程序软件选项,然后按照说明安装更新的驱动程序软件(如果有)。
3. 尝试网络疑难解答Windows 附带了自己的内置网络和 Internet 故障排除程序,可以帮助诊断和修复 Internet 连接问题。
1. 转到“设置”>“系统”> 在右窗格中向下滚动,然后单击“故障排除”。在下一个屏幕上,单击其他疑难解答。

2. 在下一个屏幕上,单击“网络和 Internet”选项卡中的运行按钮。

3. 当故障排除程序尝试查找并修复您设备上的互联网连接问题时,请按照屏幕上的说明进行操作。
Windows 10:转至设置 > 网络和 Internet > 网络故障排除程序,然后按照屏幕上的说明进行操作。
4. 更新计算机的IP地址该问题可能是由于您的计算机未从调制解调器或路由器获取有效的 IP 地址所致。这可以通过从 DHCP 服务器(路由器)请求新的 IP 地址来解决。
1. 在搜索栏中键入 CMD 或命令提示符 > 右键单击搜索结果中的命令提示符,然后选择以管理员身份运行选项。

2. 在命令提示符窗口中键入 ipconfig /release 并按 Enter 键。这将释放您计算机的当前 IP 地址
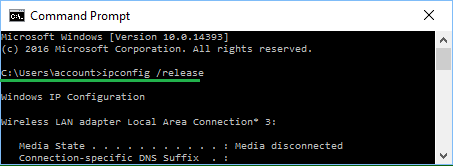
3. 接下来,输入 ipconfig /renew 并按 Enter 键更新计算机的 IP 地址。
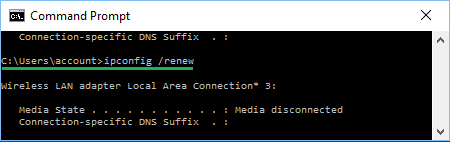
键入 exit 退出命令提示符并查看是否可以连接到互联网。
5. 重新启动路由器大多数网络连接问题可以通过重新启动调制解调器/路由器单元来解决。
1. 断开调制解调器/路由器的电源。
2. 等待 60 秒,然后将调制解调器/路由器重新连接到其电源。
3. 等待调制解调器/路由器上的所有指示灯亮起。
一旦调制解调器上的所有指示灯都打开,您应该能够连接到互联网,而不会遇到“无互联网安全”错误。
6. 重置网络设置此过程将覆盖您当前的所有网络设置,并将其替换为原始设置。因此,请确保记下您的 WiFi 网络名称、密码和 VPN 详细信息。
1. 转至设置 > 网络和 Internet > 高级网络设置 > 在下一个屏幕上,单击“更多设置”部分下的网络重置选项卡。
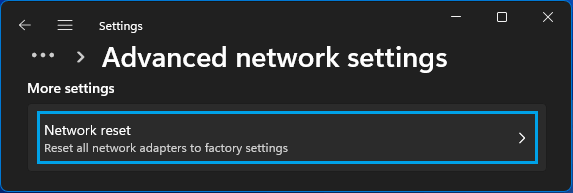
2. 在下一个屏幕上,单击“立即重置”按钮。
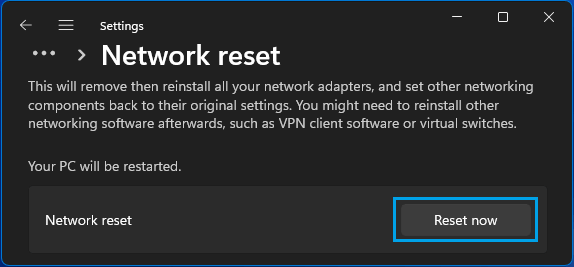
3. 在弹出的确认窗口中,选择是选项进行确认。
计算机重新启动后,单击任务栏中的网络图标 > 选择您的 WiFi 网络 > 输入您的 WiFi 网络密码,然后单击下一步加入 WiFi 网络。
Windows 10:转到“设置”>“网络和 Internet”>“网络重置”> 单击“立即重置”按钮,然后按照屏幕上的说明进行操作。
7.禁用IPV6用户报告通过禁用 IPv6 协议修复了“无互联网安全”错误。
1. 转至设置 > 网络和 Internet > 高级网络设置 > 向下滚动并单击更多网络适配器选项。
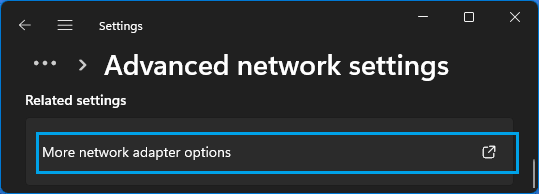
2. 在下一个屏幕上,右键单击您的 WiFi 网络,然后单击“属性”。

3. 在 WiFi 属性屏幕上,取消选中 Internet 协议版本 6 (TCP/IPv6) 选项,然后单击确定以保存此设置。

作者:瓦西姆·帕特维加
如果您的计算机无法连接到互联网并出现“无互联网安全”错误,您可以按照以下步骤在 Windows 11 和 Windows 10 计算机上修复此恼人的错误。

一般来说,Windows 11/10 计算机或 Microsoft Surface 平板电脑在尝试连接到可用的 WiFi 网络时会出现“无互联网安全”错误。
然而,Windows 11 或 Windows 10 计算机在连接到 WiFi 和以太网时,在浏览会话过程中出现“无互联网安全”错误的情况并不罕见。
1. 重新启动计算机该问题可能是由于程序或进程卡住导致计算机无法正确连接到互联网,这可以通过重新启动计算机来解决。
2.更新网络适配器驱动程序该问题可能是由于计算机上的网络适配器驱动程序未更新所致。
1. 右键单击“开始”按钮,然后单击“设备管理器”。
2. 在设备管理器屏幕上,展开网络适配器条目 > 右键单击 WiFi 适配器,然后单击更新驱动程序软件选项。

提示:如果您看到多个条目,请查找其中包含网络、802.11b 或 WiFi 的条目。
3. 在下一个屏幕上,选择自动搜索更新的驱动程序软件选项,然后按照说明安装更新的驱动程序软件(如果有)。
3. 尝试网络疑难解答Windows 附带了自己的内置网络和 Internet 故障排除程序,可以帮助诊断和修复 Internet 连接问题。
1. 转到“设置”>“系统”> 在右窗格中向下滚动,然后单击“故障排除”。在下一个屏幕上,单击其他疑难解答。

2. 在下一个屏幕上,单击“网络和 Internet”选项卡中的运行按钮。

3. 当故障排除程序尝试查找并修复您设备上的互联网连接问题时,请按照屏幕上的说明进行操作。
Windows 10:转至设置 > 网络和 Internet > 网络故障排除程序,然后按照屏幕上的说明进行操作。
4. 更新计算机的IP地址该问题可能是由于您的计算机未从调制解调器或路由器获取有效的 IP 地址所致。这可以通过从 DHCP 服务器(路由器)请求新的 IP 地址来解决。
1. 在搜索栏中键入 CMD 或命令提示符 > 右键单击搜索结果中的命令提示符,然后选择以管理员身份运行选项。

2. 在命令提示符窗口中键入 ipconfig /release 并按 Enter 键。这将释放您计算机的当前 IP 地址
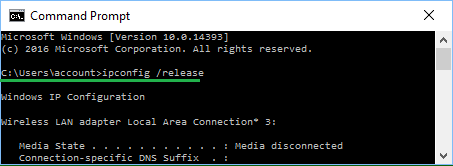
3. 接下来,输入 ipconfig /renew 并按 Enter 键更新计算机的 IP 地址。

键入 exit 退出命令提示符并查看是否可以连接到互联网。
5. 重新启动路由器大多数网络连接问题可以通过重新启动调制解调器/路由器单元来解决。
1. 断开调制解调器/路由器的电源。
2. 等待 60 秒,然后将调制解调器/路由器重新连接到其电源。
3. 等待调制解调器/路由器上的所有指示灯亮起。
一旦调制解调器上的所有指示灯都打开,您应该能够连接到互联网,而不会遇到“无互联网安全”错误。
6. 重置网络设置此过程将覆盖您当前的所有网络设置,并将其替换为原始设置。因此,请确保记下您的 WiFi 网络名称、密码和 VPN 详细信息。
1. 转至设置 > 网络和 Internet > 高级网络设置 > 在下一个屏幕上,单击“更多设置”部分下的网络重置选项卡。
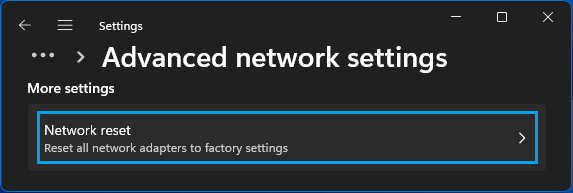
2. 在下一个屏幕上,单击“立即重置”按钮。
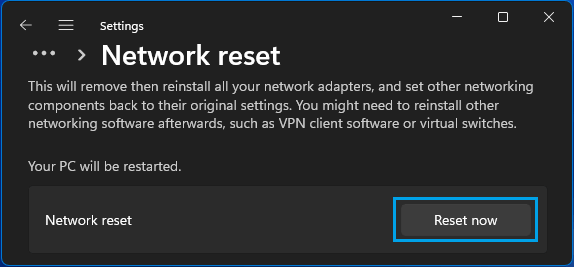
3. 在弹出的确认窗口中,选择是选项进行确认。
计算机重新启动后,单击任务栏中的网络图标 > 选择您的 WiFi 网络 > 输入您的 WiFi 网络密码,然后单击下一步加入 WiFi 网络。
Windows 10:转到“设置”>“网络和 Internet”>“网络重置”> 单击“立即重置”按钮,然后按照屏幕上的说明进行操作。
7.禁用IPV6用户报告通过禁用 IPv6 协议修复了“无互联网安全”错误。
1. 转至设置 > 网络和 Internet > 高级网络设置 > 向下滚动并单击更多网络适配器选项。

2. 在下一个屏幕上,右键单击您的 WiFi 网络,然后单击“属性”。
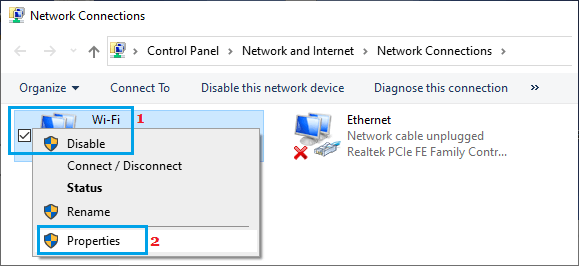
3. 在 WiFi 属性屏幕上,取消选中 Internet 协议版本 6 (TCP/IPv6) 选项,然后单击确定以保存此设置。
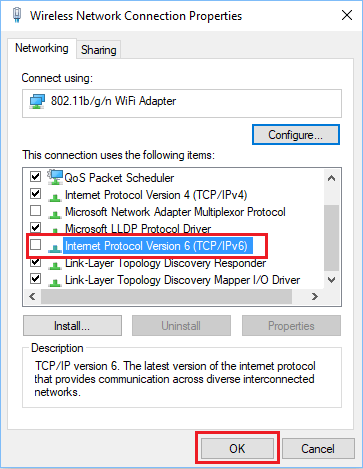
Windows 10:转到“设置”>“网络和 Internet”>“更改适配器选项”> 右键单击您的 WiFi 网络,然后单击“属性”。
在“网络属性”屏幕上,取消选中“Internet 协议版本 6 (TCP/IPv6)”选项,然后单击“确定”保存此设置。
