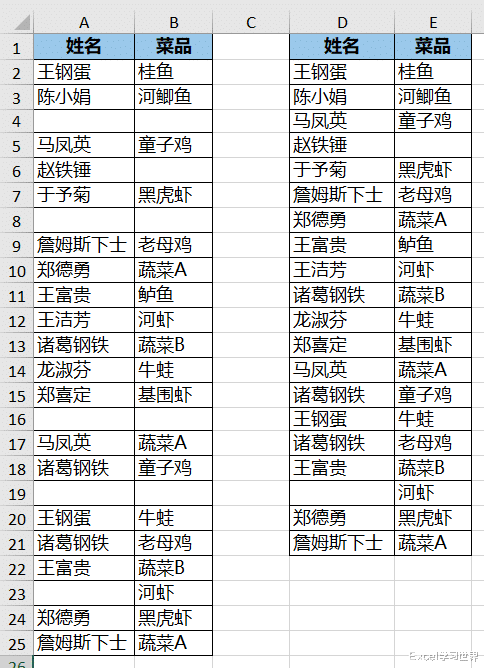网友提问:如何只删除空行,不删除空格?且必须得用公式。今天教两种公式,第二种需要 365 版本。
案例:将下图 1 的数据表中整行为空的行全部删除,效果如下图 2 所示。
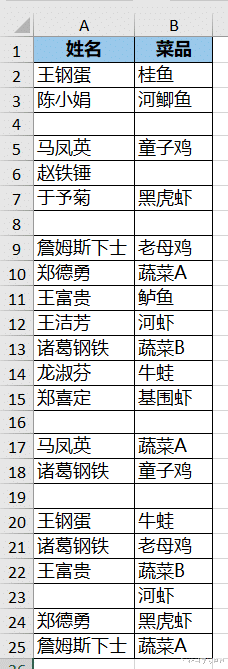

1. 选中 C2:C25 区域 --> 输入以下公式 --> 按 Ctrl+Enter:
=COUNTA(A2:B2)


2. 复制公式区域 --> 在原来区域将其粘贴为值
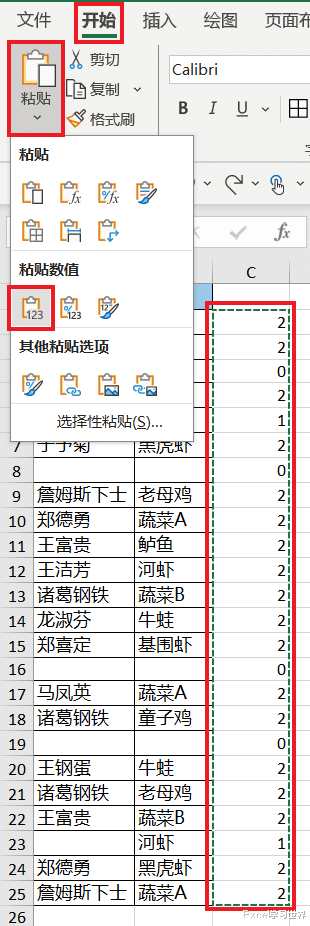
3. 按 Ctrl+F --> 输入 0 --> 点击“查找全部”按钮

4. 在弹出的对话框中选中所有查找结果 --> 关闭“查找和替换”对话框
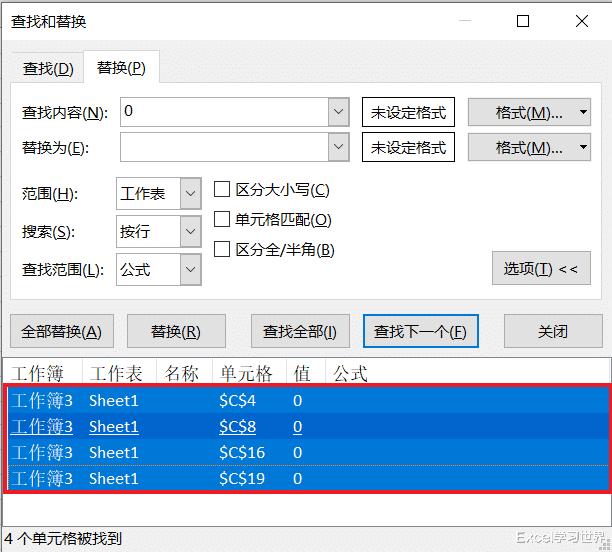

5. 将光标放到选中的任意单元格处 --> 右键单击 --> 在弹出的菜单中选择“删除”

6. 在弹出的对话框中选择“整行”--> 点击“确定”


7. 清空 C 列。

1. 在 D1 单元格中输入以下公式 --> 回车:
=FILTER(A1:B25,(A1:A25<>"")+(B1:B25<>""))
公式释义:
filter 函数的作用是根据条件筛选结果;
语法为 filter(要筛选的区域,筛选条件,[筛选结果为空时返回的值]);
A1:B25:要筛选的区域;
(A1:A25<>"")+(B1:B25<>""):筛选条件为 A1:A25 或 B1:B25 区域只要其中之一不为空;“+”相当于 OR 函数的作用


2. 用格式刷将原始数据表的格式复制过来。

3. 选中公式结果区域 --> 按 Ctrl+1 --> 在弹出的对话框中选择“自定义”--> 在类型区域输入“;;”,表示不显示任何数值 --> 点击“确定”
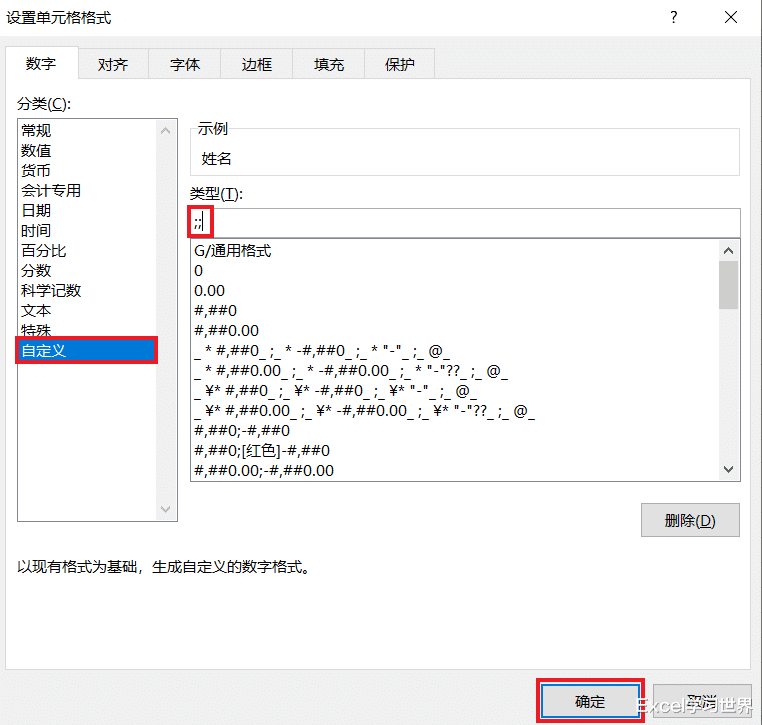
右侧就是想要的结果。