在本文中,您将了解 Tkinter Label 小部件以及如何使用它在屏幕上显示文本或图像。
Tkinter Label 即标签,用于在屏幕上显示文本或图像。
常规语法:
label = tk.Label(master, **options)
下面显示了一个基本的窗口程序框架,我们将使用它来说明 Label 标签小部件的使用方法。
import tkinter as tkroot = tk.Tk()root.geometry('300x200+200+200')root.title('Label 标签演示')# 此处设置标签root.mainloop()显示常规标签import tkinter as tkroot = tk.Tk()root.geometry('300x200+200+200')root.title('Label 标签演示')# Label 显示文本label = tk.Label(root, text='这是一个标签')label.pack(ipadx=10, ipady=10)root.mainloop()运行结果:
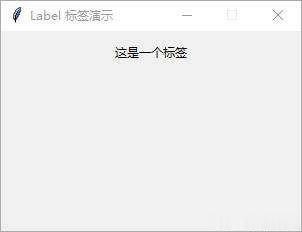
说明:
label = tk.Label(root, text='这是一个标签')
创建 Label 小部件实例,将其容器设置为根窗口 root,并为其 text 属性设置文本字符串。
label.pack(ipadx=10, ipady=10)
使用 pack() 方法将 Label 放置到窗体上。
设置标签文本格式要为标签设置特定字体字号,使用如下参数:
font = ('font name', font_size)
设置文本颜色、背景色,使用如下参数:
foreground="red" # 文字颜色为红色
background="black" # 文字背景颜色为黑色
import tkinter as tkroot = tk.Tk()root.geometry('300x200+200+200')root.title('Label 标签演示')# Label 显示文本label = tk.Label( root, text='这是一个标签', font=("Helvetica", 14), foreground="red", background="black" )label.pack(ipadx=10, ipady=10)root.mainloop()运行结果:
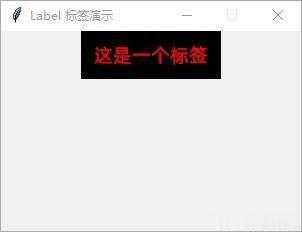 显示图像
显示图像要使用 Label 显示图像,需要使用 PhotoImage() 设置图片路径,并将其传递给 Label 的 Image 参数。
import tkinter as tkroot = tk.Tk()root.geometry('300x200+200+200')root.title('Label 标签演示')# Label 显示图像photo = tk.PhotoImage(file='./ItYunKeTang.png')image_label = tk.Label( root, image=photo)image_label.pack()root.mainloop()运行结果:

在标签上同时显示文本和图像
import tkinter as tkroot = tk.Tk()root.geometry('300x200+200+200')root.title('Label 标签演示')# Label 显示图像photo = tk.PhotoImage(file='./ItYunKeTang.png')image_label = tk.Label( root, image=photo, text='信息科技云课堂', font=("Helvetica", 20), compound='top')image_label.pack()root.mainloop()
Label 小组件可选项及说明
可选项 说明
anchor 文本或图像在背景内容区的位置,默认为 center。
bg 标签背景颜色 bd 标签的大小,默认为 2 个像素
bitmap 指定标签上的位图
cursor 鼠标移动到标签时,指针的形状。
font 设置字体。
fg 设置前景色。
height 标签的高度,默认值是 0。
image 设置标签图像。
justify 定义对齐方式,默认为 CENTER。
padx x 轴间距,默认 1像素。
pady y 轴间距,默认 1像素。
relief 边框样式,默认为 FLAT。
text 设置文本,可以包含换行符(\n)。
textvariable 标签显示 Tkinter 变量,StringVar。如果变量被修改,标签文本将自动更新。
underline 设置下划线,默认 -1。
width 设置标签宽度,默认值是 0像素。
wraplength 设置标签文本为多少行显示,默认为 0。
