工作过程中,查找匹配类问题是最多的,我们第一时间想到的是使用VLOOKUP公式来解决,但是VLOOKUP公式特别容易出错,且限制条件多,有痛点
1、Vlookup公式两大痛点第一个痛点就是,VLOOKUP公式,它不能直接进行反向的查找匹配,也就是当我们的结果在查找列的左边的时候,就不能查找匹配:
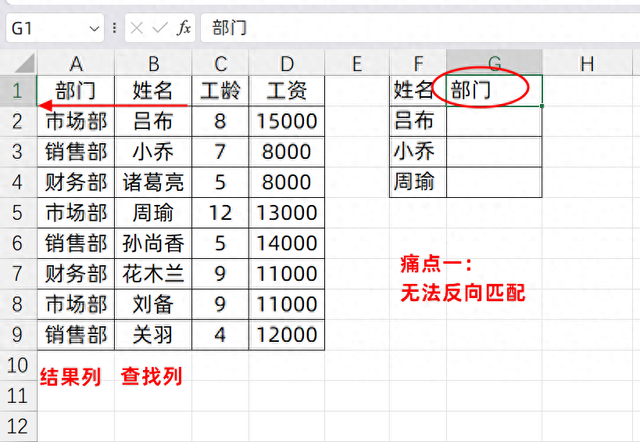
通常情况下,我们会将结果列调整到查找列的右边,然后再去输入公式;
如果在不改变左边的数据结构的情况下,需要使用公式:
=VLOOKUP(F2,IF({1,0},B:B,A:A),2,0)
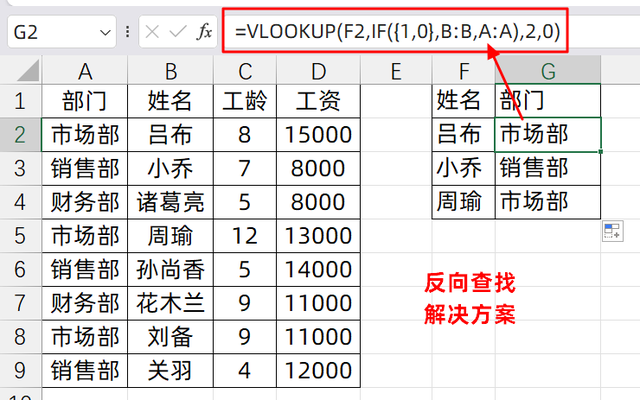
第二个痛点是:
当我们输入完公式之后,计算得到了结果:
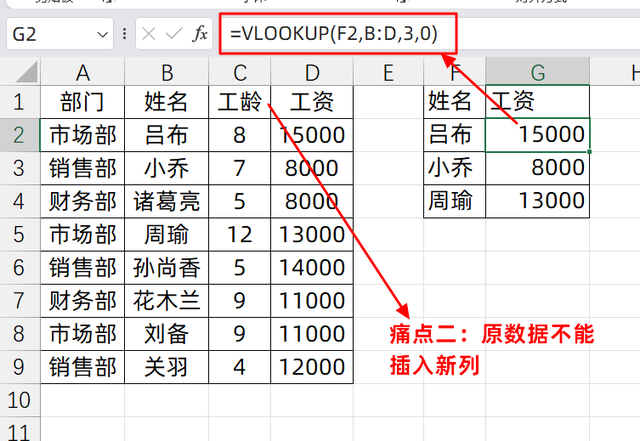
这个时候,如果我们插入了一列数据,例如,我们插入了一个性别列,右边的数据不会更新,它还是引用的第3列错误的结果
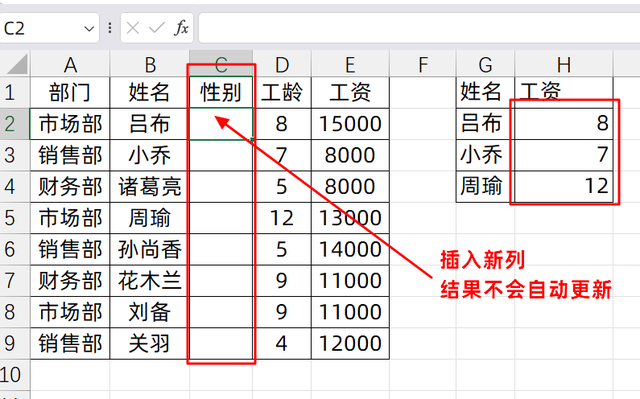 2、新版本解决方案:Xlookup公式
2、新版本解决方案:Xlookup公式如果你的Excel有更新,那一定要用XLOOKUP公式,完美解决上述问题,且使用简单,只需要输入公式
=XLOOKUP(F2,B:B,D:D)
查找值是F2
查找列是B列
结果列是D列

如果我们插入一列数据后,它的引用列会跟随,所以数据也能自动更新:
 3、不限版本:INDEX+MATCH公式组合
3、不限版本:INDEX+MATCH公式组合有的小伙伴可能因为种种原因,不能升级Excel版本,因此没有XLOOKUP公式,这个时候,我们就可以使用万能的组合公式了:
使用用法是:
=INDEX(结果列,MATCH(查找值,查找列,0))
所以,这里,我们只需要输入的公式是:
=INDEX(D:D,MATCH(F2,B:B,0))
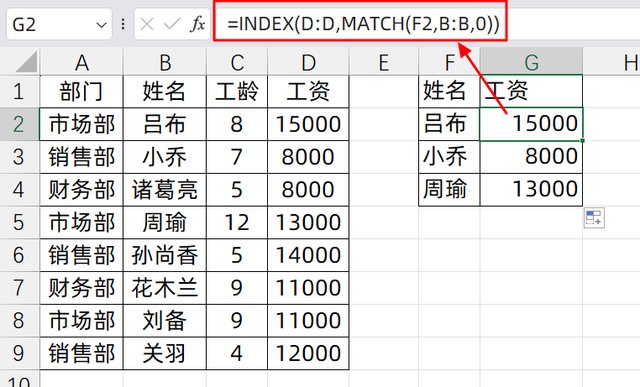
它的查找原理也很简单
首先是MATCH公式,=MATCH(F2,B:B,0)
它能匹配到每个员工在B列是第几个位置,0表示精确查找

然后=INDEX(结果列,数字N),表示是的获取结果列的第N个结果
依次提取了第2个,第3个,第5个结果就是我们想要的。
关于这个组合公式,你学会了么?动手试试吧!
