您是否知道通过在 Excel 中绘制方程图而无需事先输入数据集可以节省大量时间?这样,每当您拿到手上的值时,您就可以将它们插入工作表中并立即绘制图表。在本文中,我将向您展示如何在没有数据的情况下在 Excel 中绘制方程式。
案例 #1:在没有数据的 Excel 中绘制线性方程图线性方程是绘制图形或图表的最常见方程。
一次方程的公式
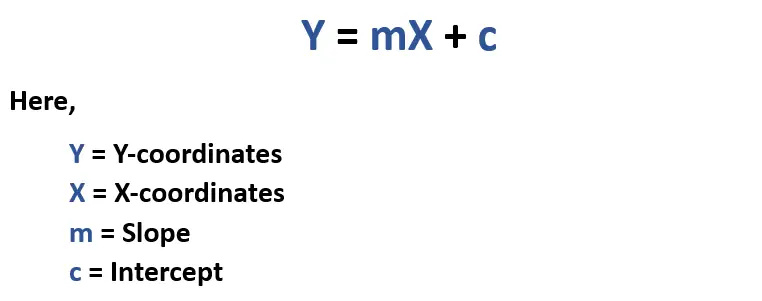
我将描述线性方程和二次方程的图形。首先让我向您展示绘制线性方程的技术。
使用指南
步骤_1:在单元格 A1 至 D1 中输入字母 m、x、c 和 y 作为列标题。

步骤_2:然后在单元格 D2 中键入以下方程。
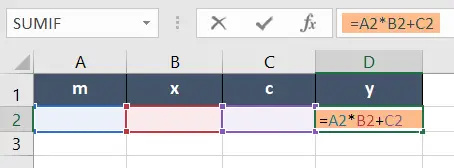
=A2*B2 + C2
步骤_3:然后按 ENTER 键。
步骤_4:将光标移至单元格 D2 的右下角,然后将填充手柄图标从单元格 D2 向下拖动到 D10。

步骤_5:现在按 CTRL 键并选择单元格 B2:B10 和 D2:D10。
注意:从不同列中选择单元格区域时,请勿将手指从 CTRL 键上移开。
步骤_6:转到“插入”选项卡。
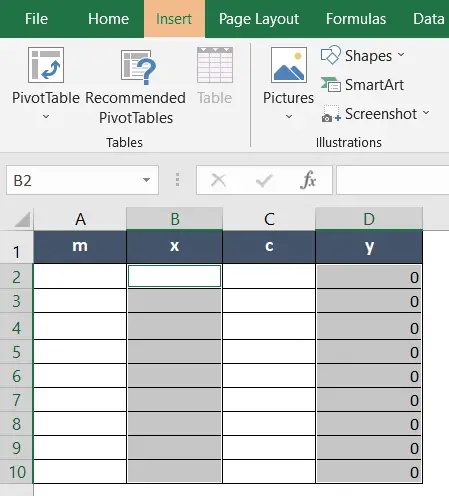
Step_7:从图表组中,选择散点图。

屏幕上将显示一个空的散点图框。但不用担心。当您开始在数据集中输入值时,图表将开始根据线性方程显示结果。
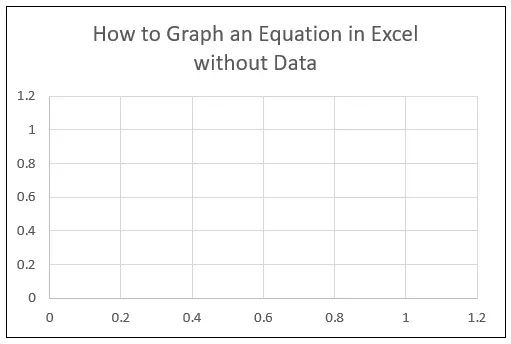
步骤_8:分别在 A 列和 C 列中输入 m 和 c 的值。
例如,我在整个数据表中给出了 m = 15 和 c = 4 的值。您的情况下的价值观可能会有所不同。
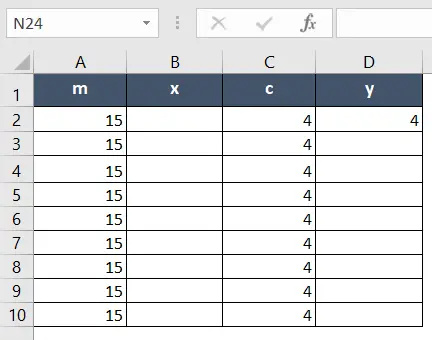
步骤_9:在 B 列中,输入 X 坐标值。
请注意,当我开始在 B 列中输入 X 坐标值时,Y 坐标值自动出现在 D 列中。这是因为直线方程已经插入到 D 列的单元格中。

最终结果 >

我收到了如上图所示的图表。您可以更改值并探索结果的变化。
案例 #2:在没有数据的 Excel 中绘制二次方程的图形在案例 #1 中,我描述了一个在没有数据集输入的情况下绘制线性方程的示例。相同的概念也可以应用于绘制其他类型的方程。这次,我将向您展示二次方程的相同过程。
一元二次方程的公式:
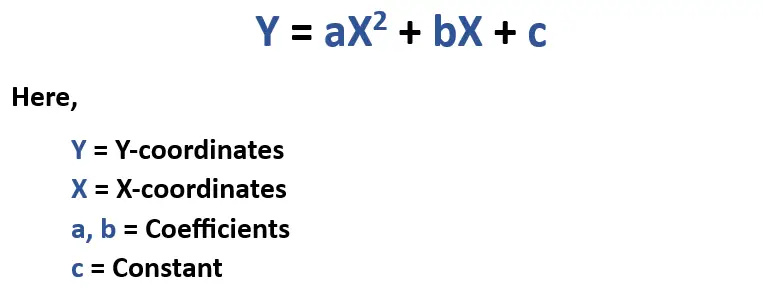
使用指南
步骤_1:首先,在单元格区域 A1:E1 中创建名为 a、b、c、x 和 y 的列标题。

步骤_2:现在在单元格 E2 中输入以下方程。
=A2*D2*D2+B2*D2+C2

步骤_3:按 ENTER 键。
步骤_4:将填充手柄图标从单元格 E2 向下拖动到 E16。
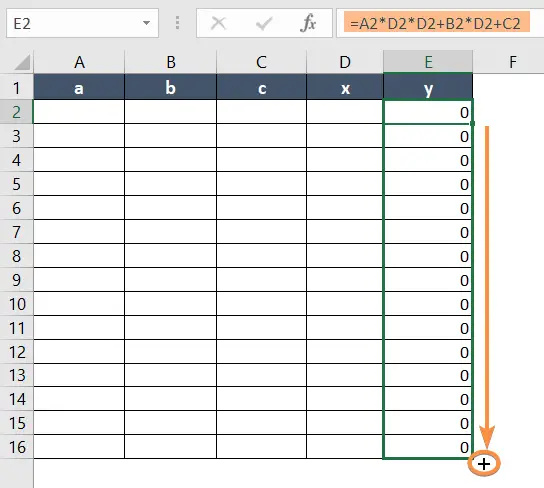
这将复制所选单元格区域中的公式。您可以扩大单元格范围选择。
Step_5:现在选择整个数据集 A2:E16。
Step_6:接下来,转到“插入”选项卡。

Step_7:在 A 列中插入 a 的值。
假设我在 A 列的所有单元格中输入 1 作为 a 的值。
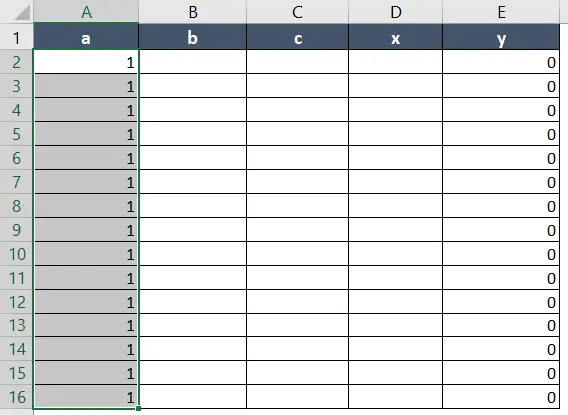
步骤_8:在 B 列中输入 b 的值。
我在单元格区域 B2:B16 中输入了 2。
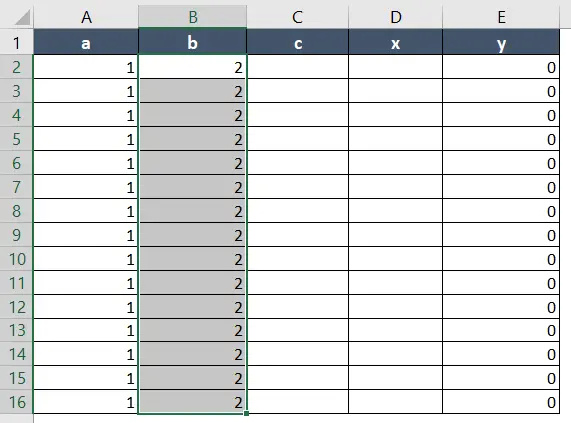
Step_9:然后将 c 的值插入到 C 列中。
我在这里使用 c 的值 -3 。当我在 C 列中输入 c 的值时,y 的值立即发生变化。

Step_10:然后在 D 列中插入 x 的值。
在单元格区域 D2:D16 中,我插入了 -20 到 20 之间的值。
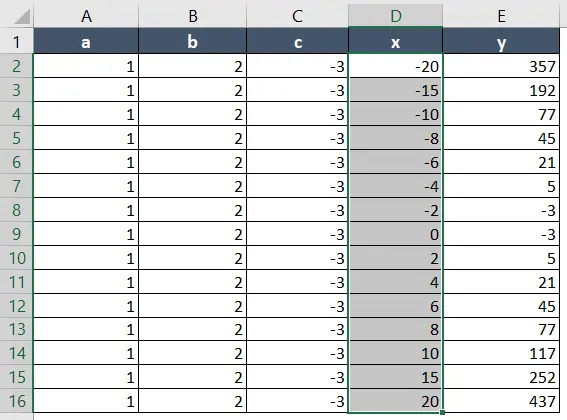
当我输入 X 坐标值(D 列)时,Y 坐标值立即出现在 E 列中。
步骤 11:现在选择单元格区域 D2:E16。
Step_12:接下来,转到“插入”选项卡。

步骤_13:从图表组中,选择图表类型。
在这里,我选择了直线散点图。
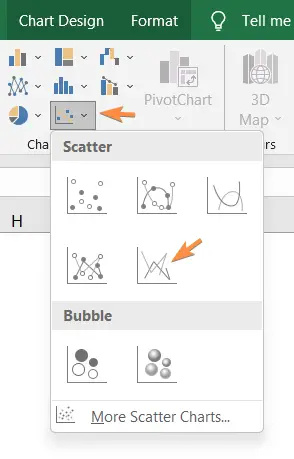
最终结果 >
下面的二次图是根据我的数据集创建的:
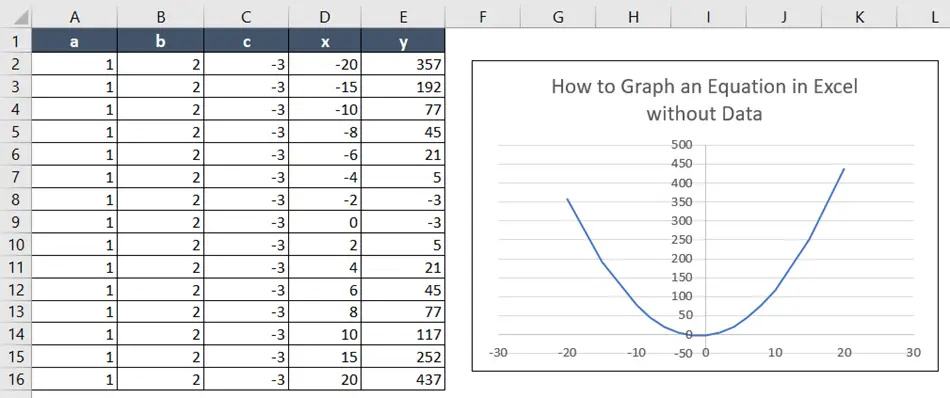
我展示了在不输入数据的情况下在 Excel 中绘制方程的两种最常见的情况。我希望您能从本文中得到您想要的帮助。请随意询问有关此主题的任何问题,并写在下面的评论框中。
