工作中,遇到很多问题,就是查找匹配相关的问题
在新公式出来之前,大家第一反应想到的就是使用VLOOKUP公式
但是VLOOKUP函数公式有4个参数组成
使用起来限制比较多,今天我们从3个常用的案例,分别用VLOOKUP和新公式XLOOKUP解决,你就知道VLOOKUP太难用了
1、基本匹配查找例如,左边是人事信息数据,现在需要根据员工姓名来查找工资数据:
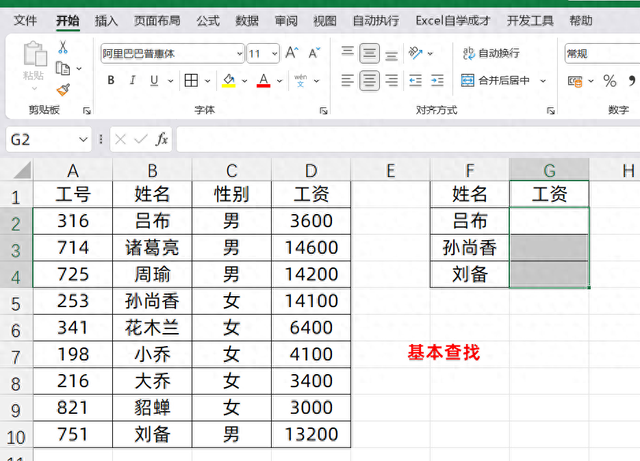
首先VLOOKUP公式,输入的是:
=VLOOKUP(F2,B:D,3,0)
第一参数是查找值,这里就是F2
第二参数是查找数据区域,它必须从查找值所在的列开始,所以从B列开始向右选到结果列
第三参数是从查找列开始查找,我们想要的结果在右边第几列,这里是3
第四参数是查找匹配方式,输入0表示精确查找

其实VLOOKUP的查找匹配逻辑对于新手来说并不友好,很容易就用错了
但是如果我们使用新函数公式,XLOOKUP,只需要输入公式:
=XLOOKUP(F2,B:B,D:D)
第一参数:就是我们的查找值,这里是F2
第二参数:是我们查找数据列,所以是B:B
第三参数:是我们结果列,所以是D:D
只需要3个参数就可以搞定,非常简单,而且保证新手一次就可以学会
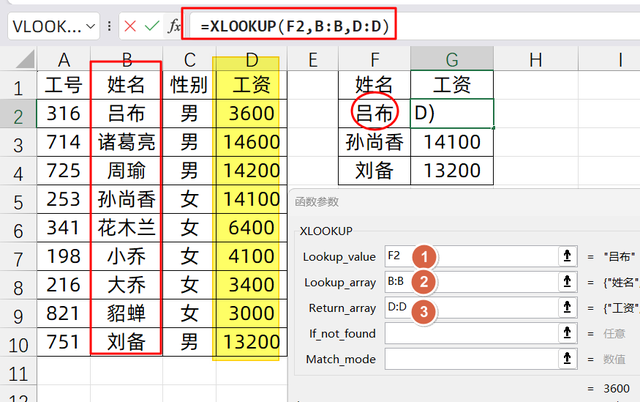 2、逆向查找匹配
2、逆向查找匹配如果我们需要根据员工姓名,匹配员工的工号
因为VLOOKUP第三参数,必须是从左向右查找
不能直接从右向左查找
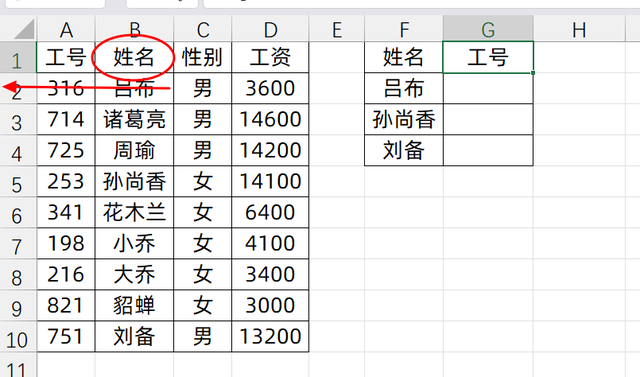
所以VLOOKUP要使用特别复杂的辅助列来完成:使用的公式是:
=VLOOKUP(F2,IF({1,0},B:B,A:A),2,0)
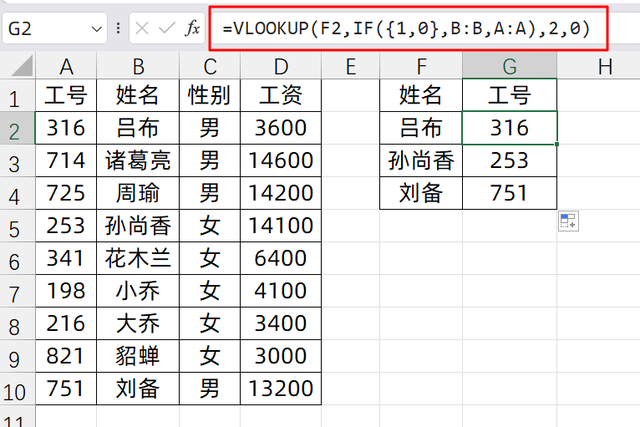
而XLOOKUP公式就没有这个问题,你只需要将你的结果列换成A列就可以了,所以修改第三参数就可以
使用的公式是:
=XLOOKUP(F2,B:B,A:A)
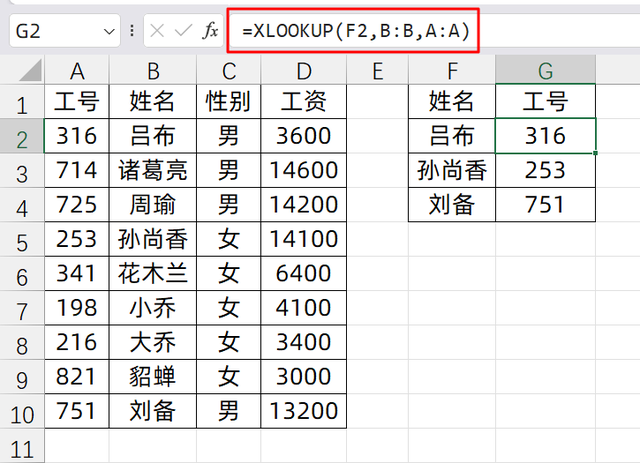 3、一次性匹配多列数据
3、一次性匹配多列数据例如,我们需要根据工号,将所有的信息都匹配出来

如果使用VLOOKUP公式,就要搭配复杂的COLUMN公式,还要注意固定引用和混合引用方式,使用的公式是:
=VLOOKUP($F2,$A:$D,COLUMN(B2),0)

而XLOOKUP公式,因为你需要查找的结果是3列结果,所以只需要将第3参数改成B:D列就可以了
输入的公式是:
=XLOOKUP(F2,A:A,B:D)

是不是非常强大,赶紧用起来吧!
