如果你不希望在Windows 11或Windows 10 PC上安装特定更新,可以在Windows update屏幕上隐藏(稍后取消隐藏)该更新。我们将向你展示如何使用图形和命令行方法来实现这一点。
为什么要隐藏更新你可能希望隐藏更新的原因有很多。
特定的更新可能与你电脑的驱动程序冲突,因此你需要推迟安装该更新。另一个原因是更新可能会破坏软件的功能。有时,Windows更新本身就有问题,导致各种系统问题。
在所有这些情况下,你可能希望隐藏更新,这样它就不会出现在Windows 更新屏幕上,这样你或Windows就不会最终安装它。
使用图形工具隐藏或显示更新隐藏和显示Windows更新的最简单方法是使用Microsoft自己的显示或隐藏更新工具。此工具显示可用的更新,并允许你选择要隐藏或显示的更新。
要使用此方法,请下载“显示或隐藏更新”工具,然后双击下载的文件以启动它。你不必安装该工具即可使用它;这是一个便携式应用程序。
隐藏更新
在第一个屏幕上,选择“下一步”。

正在扫描可用更新,请稍候。这应该不会花太长时间。然后,单击“隐藏更新”。
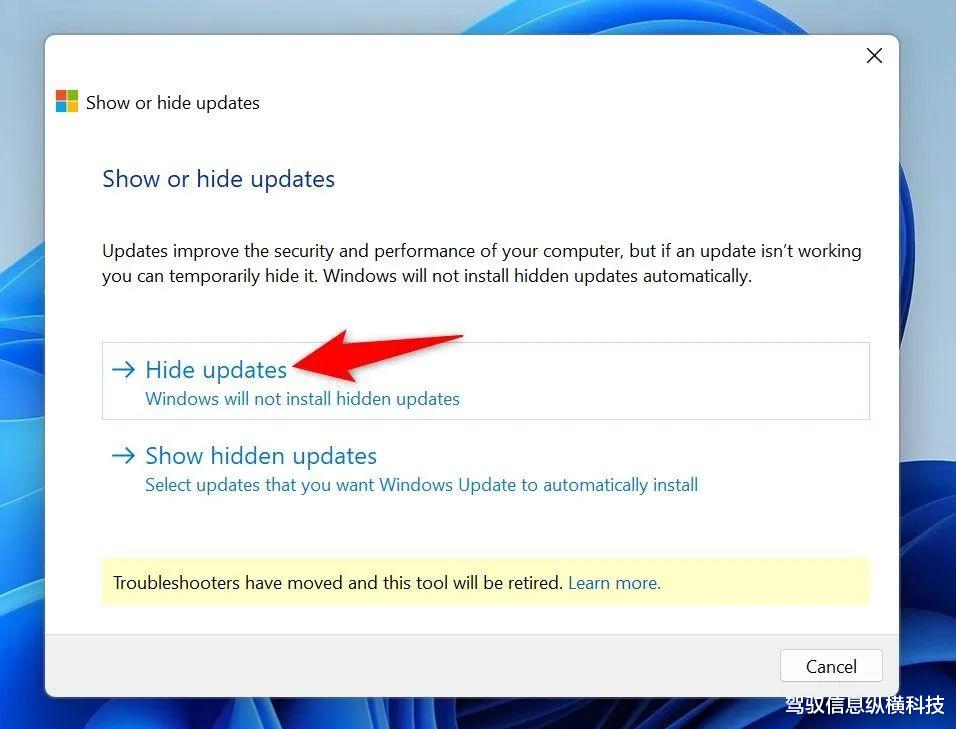
在下一页中,选择要隐藏的更新(如果需要,可以选择多个更新)。然后,单击“下一步”。
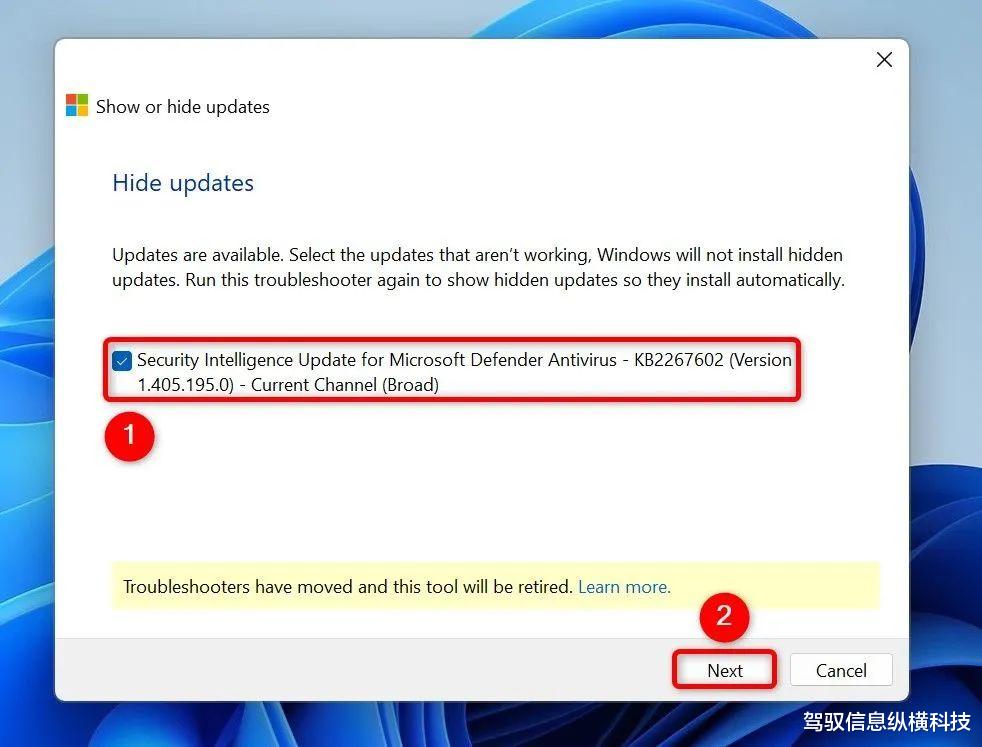
等待工具完成对所选更新的隐藏,一切就绪。
显示更新
在第一个屏幕上选择“下一步”。等待它找到可用的更新,然后选择“显示隐藏的更新”。

选择要取消隐藏的当前隐藏的更新。然后,在底部单击“下一步”。
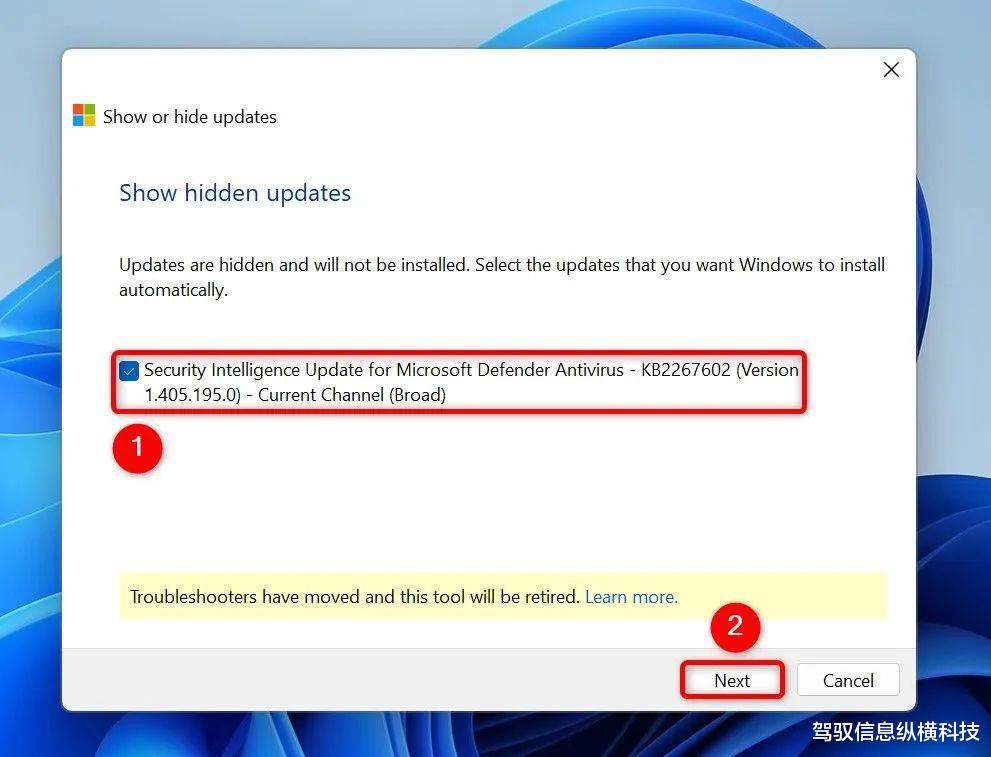
等待该工具使所选更新在Windows 更新中可见,你就设置好了。
使用PowerShell隐藏或显示更新如果你喜欢命令行方法,你可以在PowerShell中使用cmdlet来隐藏和显示Windows更新。
要使用此方法,请打开“开始”菜单,找到PowerShell,然后单击“以管理员身份运行”。在用户帐户控制(UAC)提示中,选择“是”。
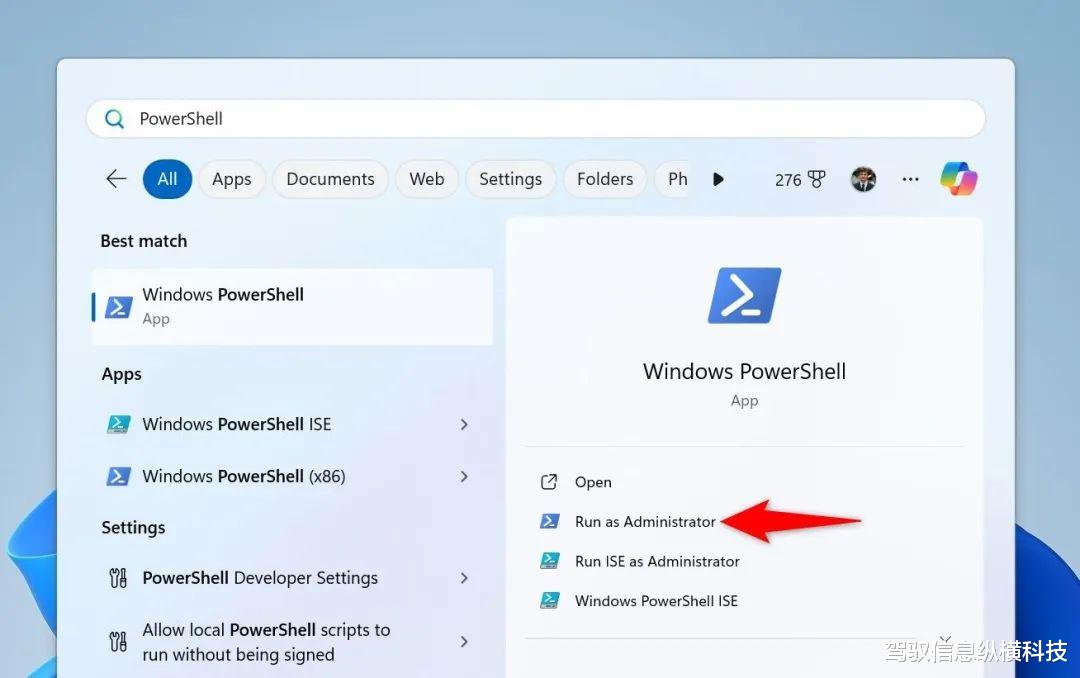
隐藏更新
在PowerShell中,键入以下命令并按Enter键。这将安装一个模块,允许你隐藏和显示系统更新:
Install-Module PSWindowsUpdate
要确认其安装,请键入Y并按Enter键。
Install-Module PSWindowsUpdate
接下来,输入以下命令并按Enter键:
Set-ExecutionPolicy RemoteSigned
然后,键入Y,然后按Enter键。现在你已经准备好开始了。
你可以通过运行以下命令查看可用的Windows更新:
Get-WindowsUpdate
然后使用以下命令隐藏特定更新。将KBUpdate替换为要隐藏的更新的KB ID,然后使用Enter运行命令:
Hide-WindowsUpdate -KBArticleID KBUpdate
之后,键入Y确认操作,然后按Enter键。
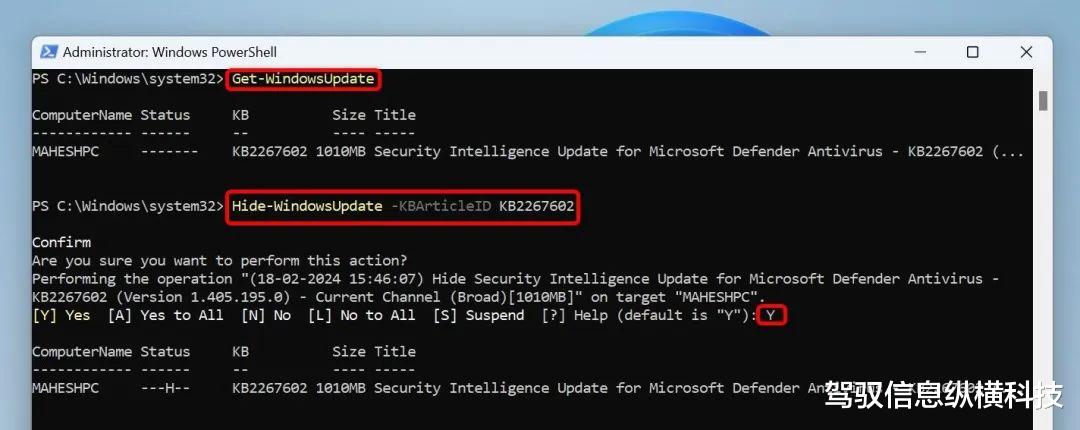
显示更新
与显示或隐藏更新工具不同,PowerShell不允许你查看隐藏的更新。你必须知道更新ID才能使用此实用程序取消隐藏。
在PowerShell窗口中,键入以下命令并按Enter键:
Install-Module PSWindowsUpdate
然后,键入Y并按Enter键。
要显示隐藏的更新,请使用以下命令。将KBUpdate替换为要取消隐藏的更新的KB ID,然后按Enter键运行它:
Show-WindowsUpdate -KBArticleID KBNUMBER
然后,键入Y并按Enter键。

通常最好让Windows保持最新,所以不要在没有充分理由的情况下隐藏更新。你的程序也是如此;让你的Windows应用程序运行最新版本。
