如果您正在处理一些需要删除的前缀或代码的数据,Excel 提供了多种方法来使该过程快速、轻松。在本文中,我将介绍六种不同的方法来删除 Excel 单元格中的前 4 个字符。从使用公式到使用特征,您可以简化数据并提高工作效率。
数据集简介在本文中,示例文本和结果是后面数据集中的两列。请注意,在示例文本列中,我有一个全名列表。每个名称前面都有 4 个字符。前 4 个字符有时是数字、字母或符号,有些甚至是这些的组合。
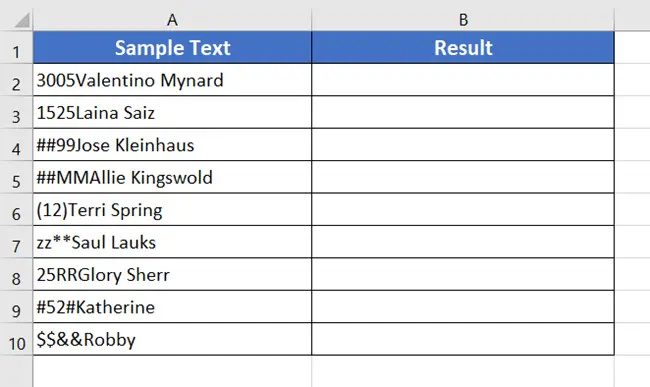
现在我将向您展示一些方法,帮助您删除 Excel 中的前 4 个字符。
在 Excel 中删除前 4 个字符的最简单方法当您需要删除大型数据集上的前 4 个字符时,使用 VBA 会很方便。借助 VBA 代码,您将在几秒钟内获得结果。
这段VBA代码可以顺利地从Excel单元格中删除数字字符。只需将代码插入 Visual Basic 编辑器中的新模块中,然后运行即可。
Sub RemoveFirstFourChars() Dim inputRange As Range Dim outputRange As Range Dim inputCell As Range Dim outputCell As Range 'Specify input range Set inputRange = Range("A2:A10") 'Replace with your input range 'Specify output range Set outputRange = Range("B2:B10") 'Replace with your output range 'Loop through input range and remove first four characters of each cell For Each inputCell In inputRange Set outputCell = outputRange.Cells(inputCell.Row - inputRange.Row + 1, 1) If Len(inputCell.Value) >= 4 Then outputCell.Value = Right(inputCell.Value, Len(inputCell.Value) - 4) Else outputCell.Value = "" End If Next inputCell End Sub
Visual Basic复制
可编辑行 1
Set inputRange = Range("A2:A10")
在这里,我要删除前 4 个字符的数据位于范围 A2:A10 中。因此,您可能需要根据您的数据集修改范围。
可编辑第2行
Set outputRange = Range("B2:B10")
我已指定要放置输出的单元格范围,即单元格 B2:B10。根据您的情况,指定要放置输出的范围。
可编辑第 3 行(可选)
outputCell.Value = Right(inputCell.Value, Len(inputCell.Value) - 4)
此处,RIGHT 函数消除左侧的前 4 个字符。要删除更多字符,请将 4 替换为您想要的值。
使用指南
步骤_1:按 ALT + F11 打开 Visual Basic 编辑器。
Step_2:然后选择“插入”>“模块”。

Step_3:然后将代码粘贴到新模块中。

Step_4:单击“运行”按钮或按 F5 键运行代码。
最终结果 >

当我运行 VBA 代码时,它立即用输出填充单元格区域 B2:B10。
替代方法#1:使用 REPLACE 函数删除 Excel 中的前 4 个字符Excel 中的 REPLACE 函数专门用于用新文本替换旧文本的方式。因此,在此技术中,我将应用 REPLACE 函数将前 4 个字符替换为黑色空格。
句法
=REPLACE(old_text, start_num, num_char, new_text)
公式
=REPLACE(A2,1,4,””)
使用指南
Step_1:首先,复制上面的公式。
Step_2:其次,将其粘贴到单元格B2中。

公式解释
A2 是这里的old_text。它指示要执行公式的单元格地址。
1表示公式的start_num。从左侧开始,第一个字符的位置为 1。
4 是 char_num。我要删除的字符数是 4,这就是 char_num 为 4 的原因。
由于我想将这4个字符替换为空格,因此这个公式中的new_text是“”。
步骤_3:按 ENTER 键。
步骤_4:现在通过将填充手柄从单元格 B2 拖动到单元格 B10 来复制公式。

最终结果 >

Excel 已使用 REPLACE 函数正确消除了前 4 个字符。
替代方法 #2:使用 RIGHT & LEN 函数删除 Excel 中的前 4 个字符Excel 中的 RIGHT 函数允许您从文本字符串的右侧提取特定数量的字符。我还将应用 LEN 函数来确定给定文本字符串中有多少个字符。因此,在这种替代方法中,我将利用 RIGHT 函数和 LEN 函数的组合公式来消除单元格中的前两个字符。
句法
=RIGHT(text,LEN(text)-4)
公式
=RIGHT(A2,LEN(A2)-4)
使用指南
步骤_1:首先,在单元格 B2 中键入公式。
步骤_2:其次,按 ENTER 键。

公式解释
A2 是公式中的文本参数。这是我要应用公式的单元格地址。
LEN(A2)-4 表示从单元格的总长度中减去 4 个字符。
步骤_3:现在,向下拖动“填充手柄”图标,将公式从单元格 B2 复制到单元格 B10。

最终结果 >

通过这样做,您可以修改公式,以便使用 RIGHT 函数从右侧修剪字符,或使用 LEFT 函数从左侧修剪字符。
替代方法 #3:使用 MID 和 LEN 函数删除 Excel 中的前 4 个字符使用 MID 函数,可以通过指示字符串的起始位置和长度,从提供的文本字符串中检索字符串的一部分。再次,为了计算字符串中的字符数,我将使用 LEN 函数。
句法
=MID(text, start_num, LEN(text)-4)
公式
=MID(A2,5,LEN(A2)-4)
使用指南
Step_1:首先,在B2单元格中写入公式。

公式解释
A2 是公式的文本参数。 A2 表示我要应用公式的单元格地址。
3 是公式中的 start_num 参数。它指示结果中返回字符的起始编号。
LEN(A2)-4 是 char_num。它提到除了左侧的前 4 个字符外,所有字符都将在结果中返回。
Step_2:接下来,按 ENTER 键。
步骤_3:然后,拖动填充手柄图标将公式复制到单元格区域B2:B10中。

最终结果 >

MID 和 LEN 函数已成功从目标单元格范围中删除前 4 个字符。
替代方法 #4:使用文本分列功能删除 Excel 中的前 4 个字符文本分列功能是一个很棒的工具,可以分隔列中的文本字符串。由于字符的位置(第一个位置)和数量(四个字符)在此处是固定的,因此使用文本分列功能将是从 Excel 单元格中删除前 4 个字符的另一种选择。
使用指南
Step_1:首先,选择单元格区域A2:A10。
Step_2:接下来,转到“数据”选项卡。

步骤_3:现在,单击“数据工具”组中的“文本到列”图标。

这会将文本转换为列向导带到 Excel 工作表上。
Step_4:然后,选择“固定宽度”选项。
Step_5:然后,点击“下一步”。
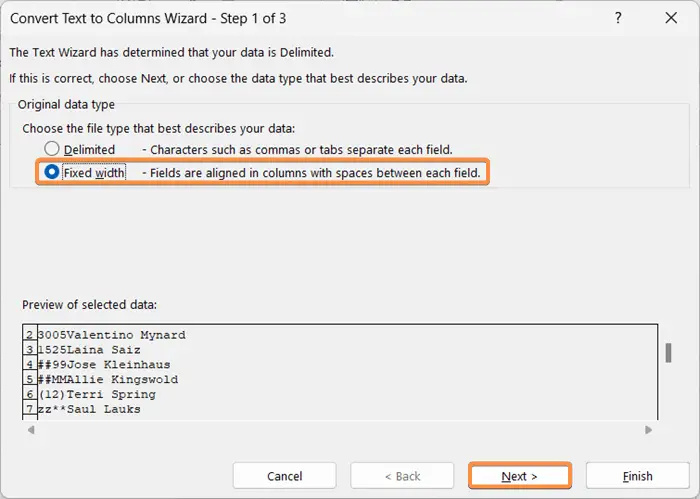
步骤_6:然后,在数据预览框中,将光标定位在第四个和第五个字符之间,然后单击此处。
它将在前 4 个字符和其余字符之间创建屏障。
Step_7:现在,单击“完成”按钮。

您将看到示例文本的单元格现在分为两列,即 A 列和 B 列。因此,前 4 个字符位于 A 列,其余字符位于 B 列。

要清理前 4 个字符的列,请按照下列步骤操作。
步骤_8:选择单元格区域A2:A10。
步骤_9:现在,从功能区转到“主页”选项卡。
步骤_10:然后单击单元格组中的删除下拉菜单。
步骤_11:选择命令删除单元格。
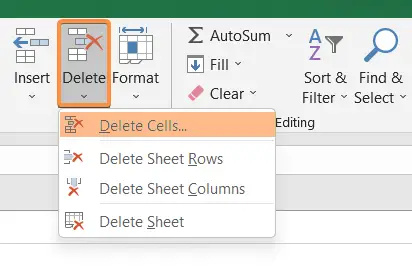
屏幕上将弹出“删除”对话框。
步骤_12:选择选项向左移动单元格。
Step_13:最后单击“确定”按钮。
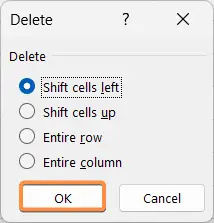
最终结果 >

结果现在放置在示例文本列内。如果需要,您可以将它们保留在单独的列中。
替代方法 #5:使用快速填充功能删除 Excel 中的前 4 个字符快速填充工具非常智能。只需在第一个单元格中手动键入输入,“快速填充”就会从第一个单元格复制模式并为您填充整个列。我将用它来向您展示最后一种方法。
使用指南
Step_1:手动写入单元格A2的内容,但排除前四个字符。

Step_2:其次,转到“数据”选项卡。
步骤_3:接下来单击“数据工具”组中的“快速填充”图标。

最终结果 >

快速填充立即意识到我打算获取没有前 4 个字符的单元格。它完美地完成了任务。
结论总之,有多种方法可以删除Excel中的前四个字符。最终,必须根据手头任务的具体要求选择最佳方法。通过使用适当的方法,可以快速有效地删除 Excel 中的前四个字符。
