
电脑硬盘是我们日常工作和娱乐不可或缺的存储工具。合理地对硬盘进行分区,不仅可以更好地组织和管理存储空间,还能确保操作系统、应用程序和用户数据各得其所,提高电脑的运行效率。比如小A建议大家将操作系统单独放在一个分区,将个人文件放在另一个分区,这样即使需要重新安装操作系统,个人文件也不会受到影响。

一、准备工作
在进行硬盘分区之前,确保已经备份了所有重要数据。分区操作虽然通常安全,但万一操作不当或遇到意外情况,可能会导致数据丢失。此外,确保电脑连接到电源,避免在操作过程中因电量不足而中断。
二、开始分区操作
1. 打开磁盘管理工具:
首先,我们需要打开Windows的磁盘管理工具。这可以通过右键点击“计算机”或“此电脑”选择“管理”,然后在左侧选择“磁盘管理”来完成。磁盘管理工具会显示当前所有硬盘及其分区的状态。
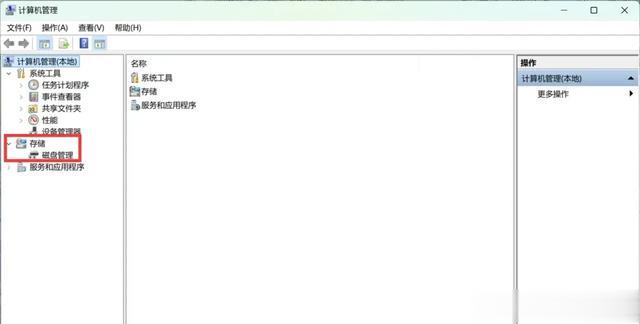
2. 创建新分区:
在磁盘管理中,找到需要分区的硬盘。如果硬盘上还有未分配的空间,可以直接右键点击该空间选择“新建简单卷”来创建新分区。如果没有未分配空间,则需要从已有分区中压缩出空间。
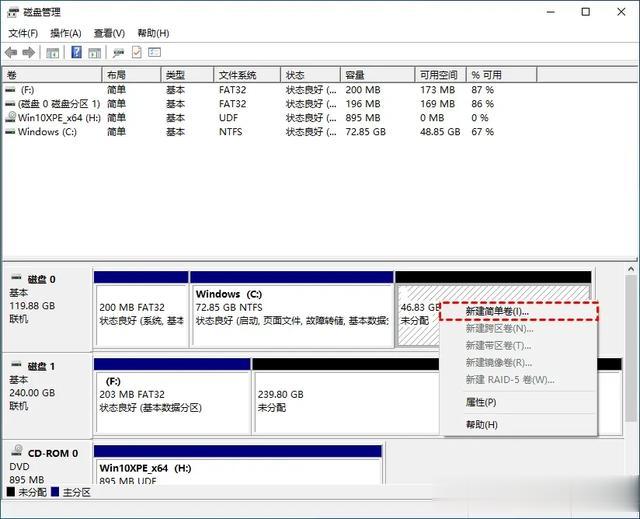
● 对于想要压缩的分区,右键点击它选择“压缩卷”。输入想要压缩的空间量(单位为MB),然后点击“压缩”。这样就会在硬盘末尾创建一块未分配的空间。
3. 格式化新分区:
创建新分区后,通常需要对其进行格式化才能使用。右键点击未分配的空间,选择“新建简单卷”,按照向导步骤设置分区大小、分配驱动器字母,并选择文件系统(如NTFS或FAT32)进行格式化。
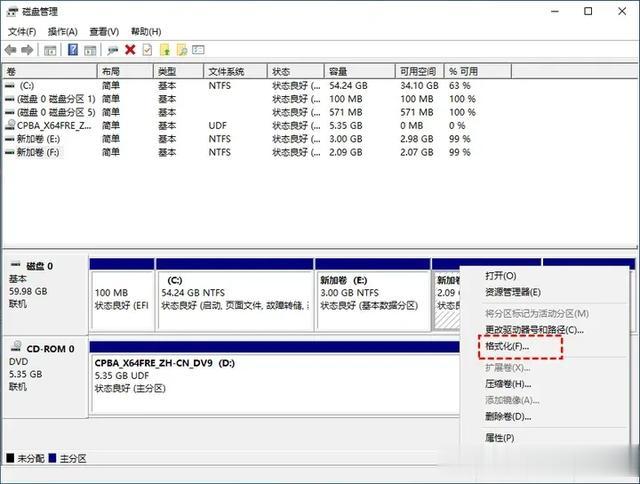
4. 调整分区大小:
如果需要调整已有分区的大小,可以在磁盘管理中右键点击相应分区选择“扩展卷”或“缩小卷”。“扩展卷”可以增加分区大小,而“缩小卷”则减少分区大小以释放空间。
5. 合并分区:
如果需要合并两个分区,可以使用第三方分区工具,因为Windows自带的磁盘管理工具不支持直接合并分区。
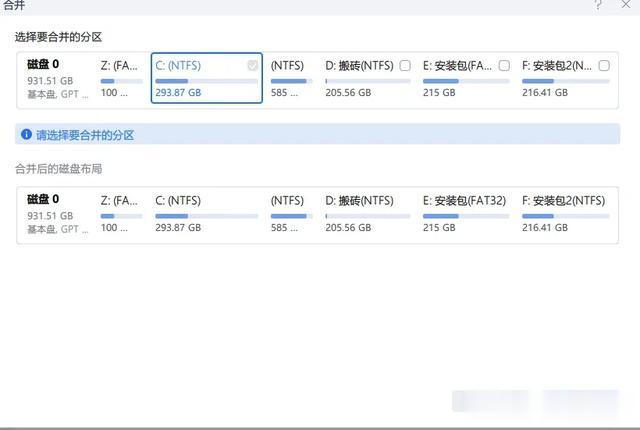
结语:
总之,掌握Windows电脑的硬盘分区操作,合理的硬盘分区不仅能提高我们的工作效率,还能增强数据的安全性。如果你还没有对硬盘进行分区管理,不妨按照上述步骤尝试一下吧!相信你会感受到分区带来的便捷和高效。




