在表格的使用过程中,我经常需要选中某个或者多个单元格,如果数据不多的情况下,我们拖动鼠标也可以直接选择,但是如果数据范围超过了屏幕的显示区域或者数据非常多的时候,想要直接选中我们的目标单元格就变得困难起来。其实,微软为我们提供了【定位】功能,让我们更加快速的定位到我们根据一定条件选择的想要的单元格,今天,就来跟小编一起学习如何在表格中使用快速定位的功能吧~

一、调用定位功能
1.切换到【开始】选项卡,在【编辑】组中,点击【查找和选择】下三角按钮,在弹出的列表中,点击【转到】按钮,弹出【定位】对话框,或者直接点击【定位条件】按钮,弹出【定位条件】对话框。
2.使用快捷组合键【Ctrl+G】,快速打开【定位】对话框,如果不能满足使用,则点击【定位条件】按钮,转到【定位条件】对话框中。
3.使用快捷键【F5】,同样可快速打开【定位】对话框。

二、定位功能使用方法
1. 切换到【开始】选项卡,在【编辑】组中,点击【查找和选择】下三角按钮,在弹出的列表中,在【定位条件】下方的5个功能中可以快速实现定位到带有以下条件的单元格中:公式、批注、条件格式、常量、数据验证。

2.进入【定位】对话框,更适用于知道准确单元格位置的定位。
例如需要选中Z100单元格,那么我们在【引用位置】输入框中输入【Z100】后,点击确定按钮,即可转到此单元格位置。
如果选取连续区域单元格,则在【引用位置】输入框中输入【A1:F10】后,点击确定按钮,即可选中区域内所有单元。
再比如,我们想要选择某一行或者某一列的单元格,则在【引用位置】输入框中输入【100:100】后,点击确定按钮,即可快速选中此行,同理输入【95:99】,点击确定按钮,即可快速选中连续行。
最后,如果我们想要选择不连续单元格或单元格区域,在输入过程中以逗号(英文字符)隔开即可。

3.进入【定位条件】对话框,仅可勾选其中一种条件进行单元格定位,点击【确定】按钮即可实现快速定位。能够实现根据批注、常量、公式、空值、当前区域、当前数组、对象、行内容差异单元格、列内容差异单元格、引用单元格、从属单元格、最后一个单元格、可见单元格、条件格式、以及数据验证。
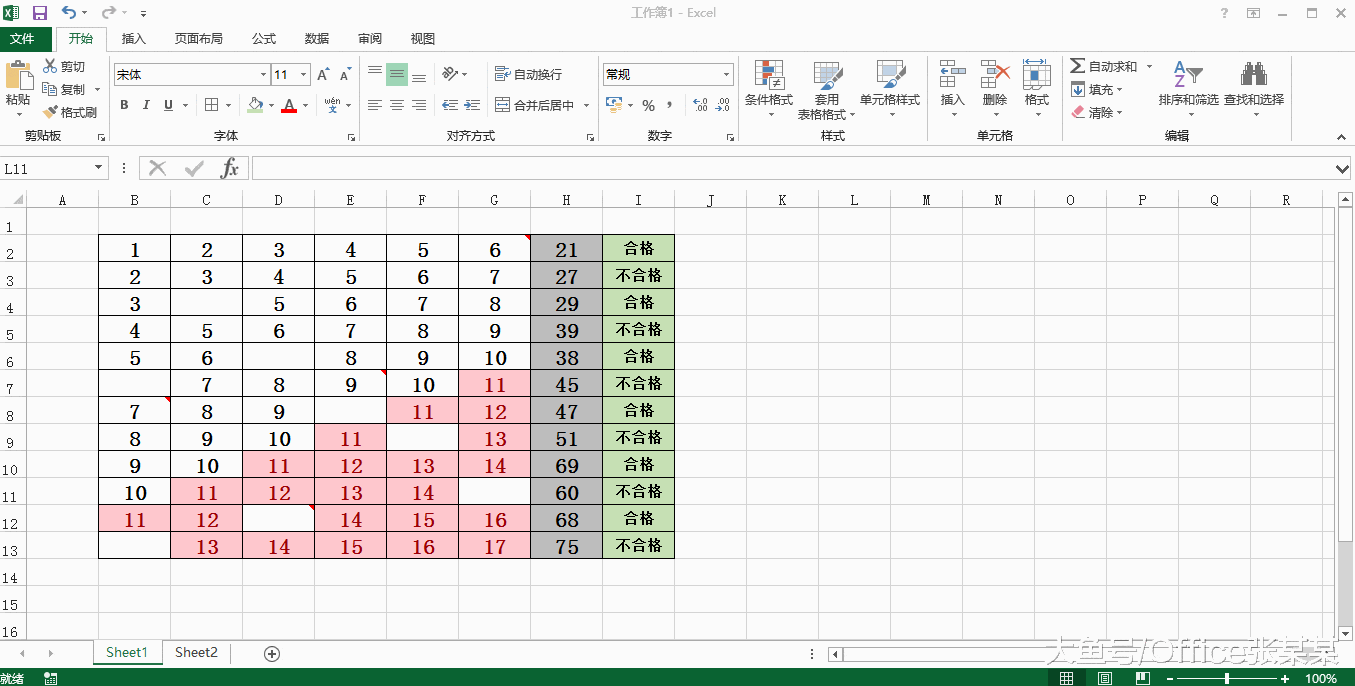
以上,欢迎关注,可评论留言待解决问题,不定期回答问题更新。
