Windows使使用自定义图标自定义任务栏变得容易(尽管不明显)。你不需要第三方应用程序,只需要图标文件来替换默认值应用程序图标。如果你正在对桌面进行主题化,在任务栏与其他外观相融合之前,它没那么完整。
你需要的一切从技术上讲,你只需要交换任务栏上的默认应用程序图标即可。有些应用程序预装了可以使用的额外图标。大多数都没有,所以你必须在网上找到自定义图标文件,将它们全部放在一个文件夹中,然后单独更改应用程序图标。
你需要找到每个将被固定在任务栏上的应用程序的快捷方式,并将它们全部放在桌面上。
根据你选择的主题,你可以为任务栏创建与整体设计相匹配的主题包。这就是我的选择。
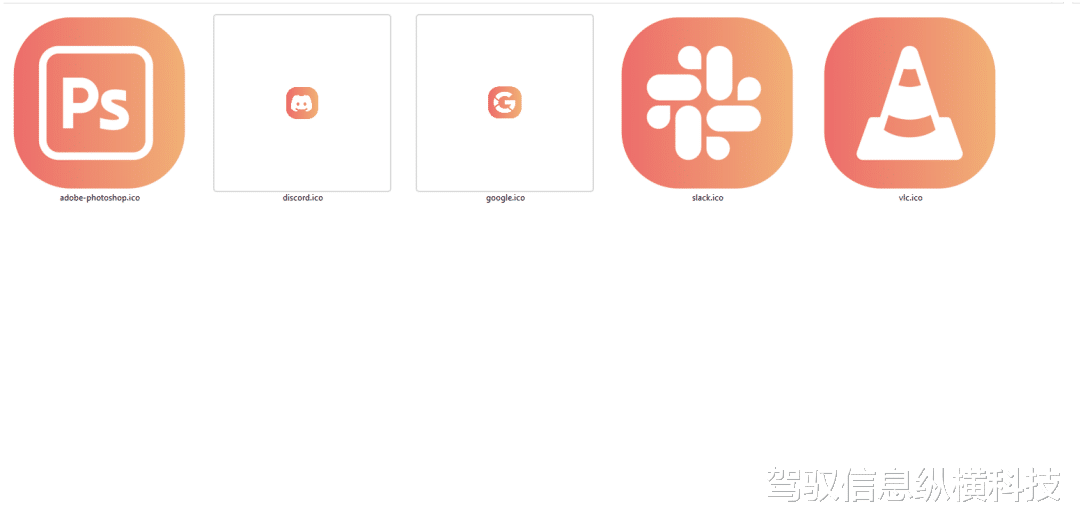
要简单地分解它,你需要两件事:
一个包含任务栏应用程序所有图标文件的文件夹。文件必须为ICO、EXE、DLL或ICL格式。
将所有任务栏应用程序快捷方式移动到桌面。
从哪里获取图标你可以在在线库下载图标文件,有些是付费的,有些是免费的。Icons8和IconsScout是两个免费库。但网上还有几十种。
无论你选择哪种来源,请务必以推荐的文件格式之一下载图标。最流行的格式是ICO,这是我下载图标的格式。下载完所有图标文件后,将它们放在一个文件夹中以便于访问。
其次,你希望在一个地方获得应用程序快捷方式。为了便于使用,我把它们收集在桌面上。如果快捷方式尚未出现在桌面上,只需创建一个新的快捷方式。
搜索应用程序名称(按键盘上的Windows键或单击角落里的按钮)。点击“打开文件位置”,在目录中找到EXE文件。右键单击EXE文件,选择“发送到”,然后选择“桌面”。它应该会立即在桌面上弹出。

之后,你的快捷方式和图标文件就可以使用了。
更改任务栏图标现在,你已准备好替换任务栏上的图标。在桌面快捷方式上单击鼠标右键,然后单击“属性”。转到“快捷方式”选项卡,单击“更改图标”。

在这里,你可以上传一个新的图标文件来替换原始文件。单击“浏览”,找到保存所有自定义图标文件的文件夹。选择正确的图标并单击“打开”。之后在两个窗口上单击“确定”,桌面图标应该会发生变化。
对所有桌面图标重复这些步骤。完成后,桌面快捷方式应该看起来像这样(除了你会用自己的图标替换它们)。

完成后,逐一右键单击桌面快捷方式,选择“从任务栏取消绑定”。然后再次右键单击并选择“固定到任务栏”。


更改桌面图标并重新调整任务栏图标后,就完成了所有操作。这是更改后我的任务栏的样子。
你可以对其他ICO文件重复这些步骤以获得不同的结果。你还可以更改任务栏颜色。

还原更改和恢复原始图标同样简单。再次右键单击桌面快捷方式并选择“属性”。在属性面板上的“快捷方式”选项卡中,你将找到一个标记为“打开文件位置”的按钮。单击它并复制程序地址(稍后你将需要它)。
现在回到“属性”下的“快捷方式”选项卡,单击“更改图标”,然后单击“浏览”。将你之前复制的目录粘贴到资源管理器地址栏中。选择EXE文件,单击“打开”。你将看到默认的可用图标。选择一个并单击“确定”
要更改任务栏中的图标,我们将使用相同的技巧。右键单击桌面快捷方式,单击“从任务栏取消绑定”。然后再次右键单击并单击“固定到任务栏”。任务栏图标应立即更改。
对剩余的任务栏图标重复这些步骤,以恢复默认外观。
这就是用个性化图标替换无聊的旧任务栏图标所需要知道的一切。
