mov格式怎么转换成mp4?当谈及视频格式时,MOV是一种广泛使用的格式,无论是存储电影还是各种电视节目,它都展现出了优异的性能,MOV格式具有许多优点,首先是其高质量的视频文件,由于MOV采用了高比例的压缩以及最新的编码技术,因此视频质量绝对可靠,用户不必担心画质问题,其次,MOV具有强大的跨平台兼容性,尽管它由苹果公司开发,但在其他平台上的表现同样出色,这使得MOV格式在不同设备上都能够流畅播放。
综上所述,MOV是一种常见且实用的视频格式,然而,与MP4格式相比,它也存在一些不足之处,例如,虽然MOV的兼容性不错,但大多数情况下它仍主要应用在苹果设备上,如果在其他设备上播放,特别是老旧设备或软件上,可能会出现兼容性问题,此外,文件大小也是一个考量因素,MP4采用不同的压缩方式,通常情况下比MOV占用更少的空间,更便于存储和传输,最后,现在流行的元数据支持方面,虽然MOV也支持元数据嵌入,但相比MP4格式并不那么丰富,MP4格式可以让用户添加更多元数据内容,丰富视频信息。那么到底应该怎么把MP4转换为mov呢?下面是五种超级实用的转换方法,大家快来一起看看吧!

方法一:使用“优速视频处理大师”将mov格式转换成MP4
下载地址:https://download.yososoft.com/YSVideos/YSVideos_TTY.exe
步骤1:首先我们将“优速视频处理大师”软件打开,如果没有下载过的话请先下载一个后再打开,软件打开后在左侧可以看到很多功能,这次我们要用到的就是【格式转换】功能。

步骤2:选中功能后我们回到右侧的操作界面,在操作界面中我们点击中间空白处来到文件选择界面,在这里就可以选择并导入想转换的mov文件。

步骤3:mov文件导入完成后请先确认右下角的【视频格式】为MP4,如果不是请修改为MP4,然后按照自己的需求调整其它的设置。

步骤4:调整完设置后点击右上角的【开始转换】按钮就可以让软件启动转换程序了。
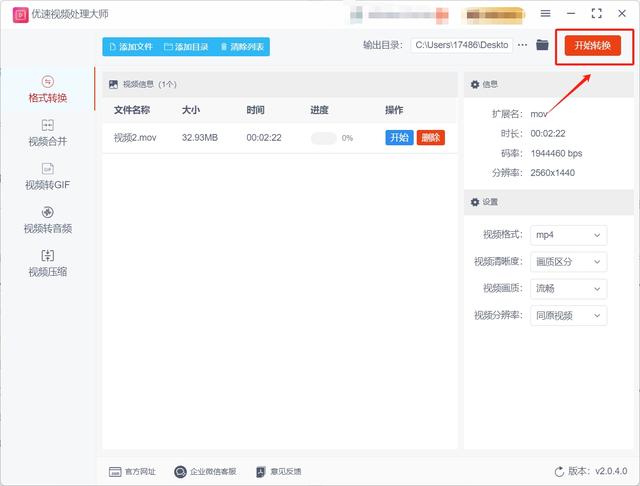
步骤5:软件转换需要一定的时间,当我们看到软件将输出文件夹打开时就代表转换完成了,我们将这个文件夹打开,在文件夹中就可以看到转换好的MP4文件。

方法二:使用节月视频转换器将mov格式转换成MP4
步骤1:这个方法需要大家先下载节月视频转换器,下载完成后请将软件打开并选择视频转换选项。
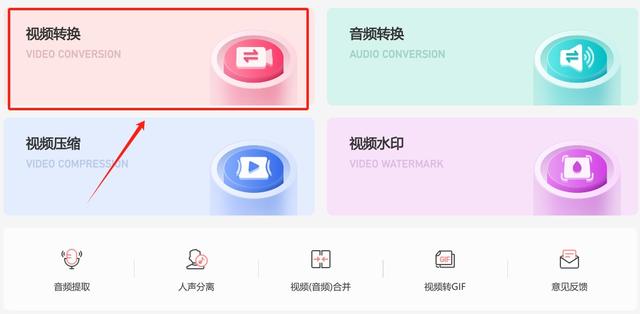
步骤2:点击上述选项后,大家需要将想转换的mov文件拖拽到操作界面如图所示位置,拖拽完成后就可以将文件导入到软件中。
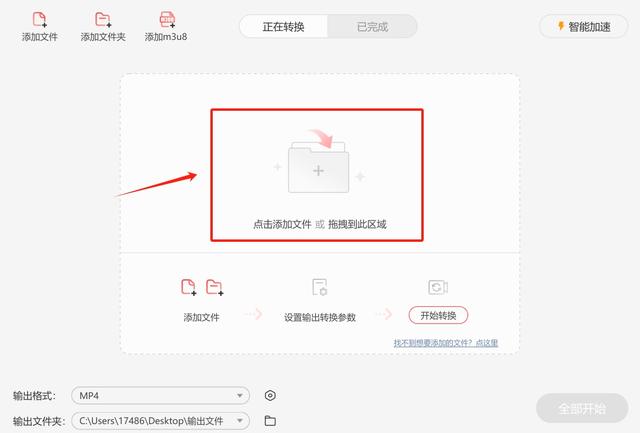
步骤3:mov文件导入完成后,大家需要将左下角的输出格式设置为MP4,设置完成后点击右下角的全部开始按钮就可以启动mov转MP4程序。

步骤4:软件完成转换后,大家可以看到界面中间的提示,此时大家就可以将左下角提示的输出文件夹打开来找到转换好的MP4文件。
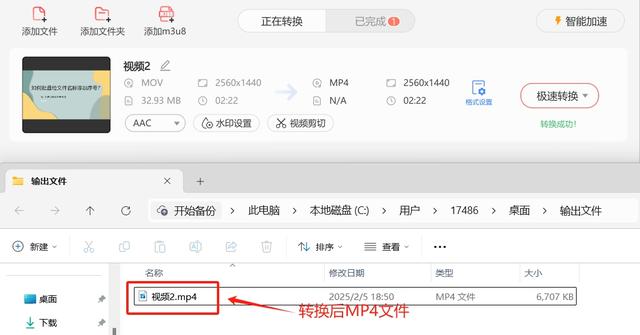
方法三:使用GHRN在线视频转换工具将mov格式转换成MP4
步骤1:安装并打开软件:首先,确保你的电脑上已经安装了GHRN软件。如果没有,请前往官方网站下载并安装。
安装完成后,打开软件。
步骤2:添加视频文件:在软件界面上,找到并点击“添加文件”按钮,从电脑中选择你想要转换的MOV视频文件。
你也可以直接将MOV视频文件拖放到软件界面中。
步骤3:选择输出格式:在软件界面的右侧或下方(具体位置可能因软件版本而异),找到“输出格式”或类似的选项。
从下拉菜单中选择“视频”类别,然后在列表中找到并选择“MP4”格式。
步骤4:设置输出参数(可选):根据需要,你可以设置视频的分辨率、比特率、帧率等参数。这些设置通常位于输出格式选项的附近或在一个专门的“设置”窗口中。
更高的分辨率和比特率通常会带来更好的画质,但也会增加文件大小。
步骤5:选择输出路径:点击软件界面上的相应选项(如“保存到”或“浏览”按钮),选择一个输出路径来保存转换后的MP4视频文件。
步骤6:开始转换:确认所有设置无误后,点击软件界面上的“转换”或类似的按钮开始转换过程。
转换时间取决于你的MOV视频文件大小和所选的参数设置。你可以在软件界面上看到转换的进度条。
步骤7:检查转换结果:转换完成后,打开你指定的输出路径文件夹,检查转换后的MP4视频文件是否如预期般存在。
尝试播放转换后的MP4视频文件,以确认画质和声音是否正常。
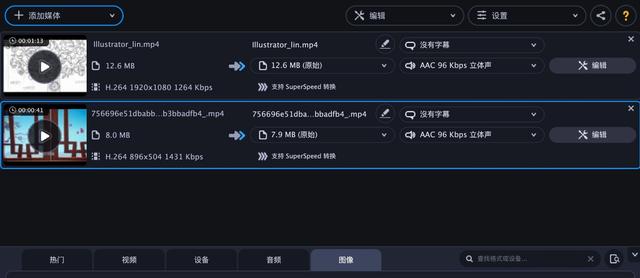
方法四:使用RTFIG软件将mov格式转换成MP4
一、下载与安装RTFIG
打开常用的浏览器,确保网络连接稳定。
在浏览器的地址栏中输入“RTFIG官方下载地址”,或者通过可靠的软件下载平台进行搜索。
在搜索结果中,仔细辨别并选择官方或可信赖的下载来源,以确保软件的安全性和完整性。
点击下载链接后,浏览器会开始下载RTFIG的安装程序。下载完成后,找到安装程序文件并双击运行。
按照安装向导的提示,逐步完成安装过程。在安装过程中,可以根据自己的需求选择合适的安装路径、语言选项等设置。
二、打开RTFIG并导入MOV文件
在电脑上找到RTFIG的图标,双击该图标以启动软件。
软件启动后,会呈现出一个简洁而功能明确的界面。在界面中,找到并点击“Open Source”(打开源文件)按钮。
在弹出的文件选择窗口中,通过浏览电脑的存储路径,准确地找到需要转换的MOV视频文件所在的位置。选中目标MOV视频文件后,点击“打开”按钮。RTFIG会迅速读取并加载这个视频文件,为后续的转换操作做好准备。
三、设置输出格式为MP4
视频文件加载完成后,在软件界面的“Output Settings”(输出设置)区域进行设置。
找到“Format”(格式)选项,点击下拉菜单,在众多的视频格式中选择“MP4”。选择MP4格式后,软件会自动为后续的转换过程做好相应的准备。
四、调整视频参数(可选)
根据需要调整视频的“Quality”(质量)、“Resolution”(分辨率)、“Frame Rate”(帧率)等参数。
如果想要减小文件大小,可以适当降低视频质量或分辨率。例如,对于质量参数,可以选择较低的数值,这样会降低视频的清晰度,但文件大小会相应减小。
帧率也可以根据实际需求进行调整,较低的帧率可以减小文件大小,但可能会影响视频的流畅度。
在调整这些参数时,可以实时预览调整后的效果。通过观察预览窗口中的视频画面,可以判断调整后的参数是否符合自己的需求。
五、设置输出路径
在软件界面中找到输出路径设置的区域。通常,这个区域会有一个“Browse”(浏览)按钮或者文本框,用于设置转换后的MP4文件的保存位置。
点击“Browse”按钮,会弹出一个文件夹选择窗口。在这个窗口中,通过浏览电脑的存储路径,选择一个合适的文件夹作为输出路径。也可以直接在文本框中输入输出文件夹的路径。
选择好输出路径后,确认路径是否正确,以免转换后的文件保存到错误的位置。
六、开始转换
当所有设置都完成后,确认一切设置无误。
在软件界面中找到“Start Encode”(开始编码)按钮。这个按钮通常会用醒目的颜色或者较大的尺寸来突出显示,以便用户能够轻松找到并点击。
点击“Start Encode”按钮后,RTFIG会立即开始将MOV视频转换为MP4格式。
在转换过程中,可以看到进度条显示转换的进度,或者有提示信息显示转换的状态。请耐心等待,转换的时间长短会因视频的大小、复杂度以及电脑的性能而有所不同。
在转换过程中,可以继续进行其他操作,但不要关闭HandBrake软件或中断转换过程,以免导致转换失败。
七、查看转换结果
当转换完成后,软件会给出相应的提示。
此时,可以根据之前设置的输出路径,找到转换后的MP4文件。
在输出文件夹中,仔细查找转换后的视频文件,并用视频播放软件打开这个文件,查看转换后的效果是否符合预期。
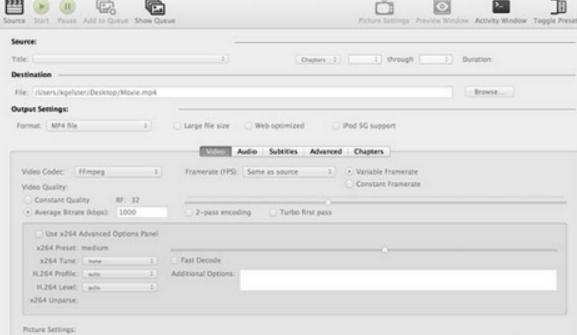
方法五:使用ORTGV软件将mov格式转换成MP4
一、准备工作
下载安装:首先,从官方网站或可信的软件下载平台下载ORTGV的安装包,并按照提示进行安装。
打开软件:安装完成后,双击桌面上的软件图标,打开ORTGV。
二、转换步骤
选择视频转换功能:打开软件后,在首页或主界面上找到并点击“视频转换”选项。
上传MOV文件:在视频转换页面,点击中间的方框或“添加文件”按钮,浏览并选择你想要转换的MOV文件。
上传文件后,你可以在软件界面中看到已添加的视频文件列表。
选择输出格式:在上传好视频文件后,点击右侧的工具栏或相应的格式选择区域,从下拉菜单中选择“MP4”作为目标转换格式。
视频处理(可选):在正式转换之前,你可以点击视频文件右侧的“视频处理”按钮,对视频进行裁剪、添加字幕、调整滤镜等处理。
处理完成后,点击“确定”按钮保存设置。
开始转换:设置好输出格式和视频处理后,点击界面下方的“转换”或“全部转换”按钮。
软件将开始处理你的MOV文件,并将其转换为MP4格式。
你可以在软件界面上方的进度条中查看转换进度。
查看转换结果:转换完成后,打开你设置的输出目录或默认的输出文件夹。
在该文件夹中,你可以找到转换后的MP4文件,并播放它以确保转换成功和音质、画质满足要求。
三、注意事项
软件版本:确保你使用的是ORTGV的最新版本,以获得最佳性能和最新功能。
文件兼容性:在转换之前,请确保你的MOV文件没有损坏或受到保护,否则可能会影响转换效果。
输出设置:在选择输出格式时,你可以根据需要调整输出参数,如分辨率、比特率等。这些参数将影响输出文件的质量和大小。
数据安全:在转换过程中,请确保你的电脑和数据安全,避免病毒或恶意软件的攻击。
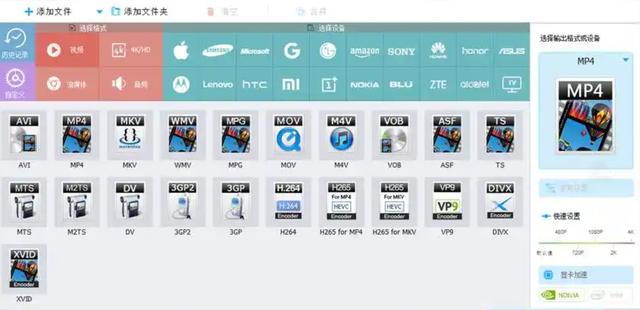
在进行视频格式转换时,我们应当保持理性的态度,不应盲目追求某一格式的普遍优势,因为每种视频格式都伴随着其特定的局限性,以将MOV转换为MP4为例,这一操作虽能带来兼容性与播放便利的提升,但不可忽视的是,它可能以牺牲视频画质为代价,MOV格式以其无损压缩技术闻名,能够最大限度地保留原始视频的细节与色彩深度,而MP4则倾向于采用有损压缩以换取更小的文件体积和更广泛的播放兼容性,这种压缩方式的差异,直接导致转换后视频质量的潜在下降,对于追求极致视觉体验的用户而言,这可能是一个不容忽视的考量因素。到这里今天这篇“mov格式怎么转换成mp4?”就结束了,感谢大家的阅读与支持!
