之前讲解了如何计算合并单元格内的各种字符数,虽然公式不难,但是最妥当的做法是从一开始就把合并单元格拆分开来,然后想怎么统计都行。
案例:统计下图 1 中每个人各个分值的数量,效果如下图 2 所示。


1. 选中 B 列 --> 选择菜单栏的“数据”-->“分列”

2. 在弹出的对话框中选择“固定宽度”--> 点击“下一步”

3. 在弹出的对话框中点击“下一步”
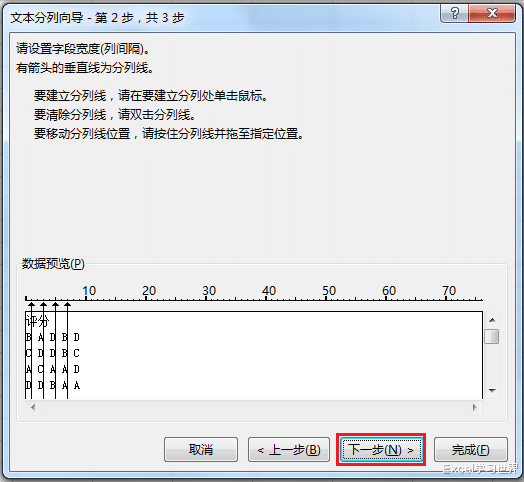
4. 选择目标区域 --> 点击“完成”


5. 补全所有标题。

6. 选中数据表的任意单元格 --> 按 Alt+D+P --> 在弹出的对话框中选项“多重合并计算数据区域”--> 点击“下一步”

7. 在弹出的对话框中选择“创建单页字段”--> 点击“下一步”

8. 选择需要透视的区域 --> 点击“添加”--> 点击“下一步”

9. 在弹出的对话框中选择“现有工作表”及所需上传至的位置 --> 点击“完成”

数据字段默认会这样分布在不同的区域中。


10. 把“值”拖到“行”区域,“列”拖到“值”区域。


11. 选中数据透视表的任意单元格 --> 选择菜单栏的“设计”-->“报表布局”-->“以表格形式显示”

12. 选择“设计”-->“分类汇总”-->“不显示分类汇总”

13. 选择“设计”-->“总计”-->“对行和列禁用”

现在已经统计好了,以一维表的形式展示,如果各位看官觉得表格太长不便于查看,也可以转换成二维表。

14. 将“值”字段拖动到“列”区域

这样就可以了。

数据分列以后,大家也可以用 Power Query 将数据表反透视,类似的案例写过太多,我就不重复了。
