iPhone的存储空间有限,照片往往占据很大一部分。当您想要释放存储空间、清理照片或准备出售 iPhone 时,删除所有照片是必要的步骤。然而,苹果并没有提供通过单击删除所有照片的选项,因此您需要使用不同的方法来完成此任务。本文将指导您如何删除 iPhone 中的所有照片,帮助您轻松清理照片库。
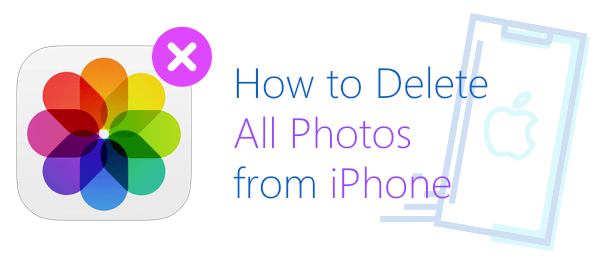
删除所有照片最简单、最直接的方法是使用 iPhone 上的内置照片应用程序。但是,由于没有直接的“全选”按钮,因此您需要在删除之前手动选择所有照片。此外,删除的照片将进入“最近删除”相册,您需要手动清空该相册才能永久删除所有照片。
以下是如何使用“照片”应用程序删除 iPhone 上的所有照片:
步骤 1. 打开 iPhone 上的照片应用程序。
步骤 2. 转到“库”部分并选择“所有照片”,然后点击“选择”。
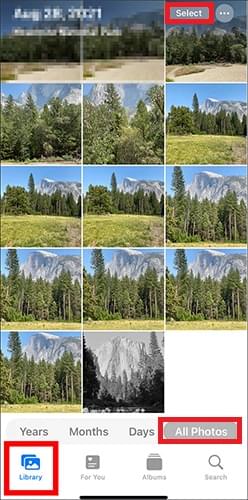
步骤 3. 通过点击或滑动手指来选择多张照片。
步骤 4. 点击“垃圾桶”图标并确认删除所选照片。
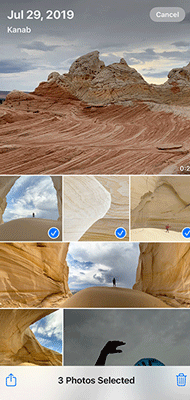
步骤 5. 接下来,导航至“照片”>“相册”>“最近删除”。

步骤 6. 选择您要删除的特定照片或视频,然后点击“删除”。要删除相册中的所有内容,只需点击“全部删除”即可。
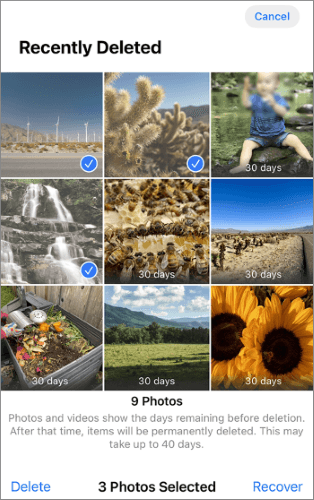
如果您不想手动选择和删除照片,可以使用Coolmuster iOS Assistant ,一款专业的iPhone数据管理软件,支持一键删除所有照片。这是从 iPhone 删除所有照片的最佳方法。它还允许您将照片备份到计算机上,以防止意外数据丢失。相比手动删除,这种方法效率更高,特别是对于拥有大量照片的用户。
iOS助手的主要功能:
只需单击一下 即可删除 iPhone 中的所有/多张照片。 自动扫描并显示设备上存储的所有文件。 轻松将文件从 iPhone、iPad 或 iPod 导出到电脑或 iTunes 进行安全备份。 支持多种文件类型,包括联系人、消息、照片、视频、音乐、笔记、书签、书籍、日历、应用程序等。 轻松将联系人、书签、日历、书籍、iTunes 备份和各种其他数据从计算机导入到您的 iDevice。 无需 iTunes即可备份和恢复您的 iPhone /iPad。 与各代 iPhone、iPad 和 iPod 设备广泛兼容。以下是如何使用iOS助手删除 iPhone 中的所有图片:
01下载此工具,打开它,然后使用 USB 线将设备连接到计算机。在您的设备上选择“信任”,然后在计算机上出现弹出窗口时单击“继续”继续。
02软件识别出您的设备后,您将在主界面上看到整齐排列的所有文件夹。

03导航到左侧的“照片”选项卡。选中“导出”下的框以选择所有照片,然后单击“删除”从 iPhone 中删除所有照片。
方法 3. 如何通过 iCloud.com 删除 iPhone 中的所有照片如果您在 iPhone 上启用了 iCloud 照片,则可以通过 iCloud.com 从任何设备删除照片,这将同步并删除 iPhone 上的所有照片。 ( iCloud 照片未同步?)
如何通过 iCloud.com 删除 iPhone 上的所有照片?请按照以下步骤操作:
步骤 1. 在浏览器中访问iCloud.com 。
步骤 2. 使用您的 Apple ID 登录并点击“照片”。
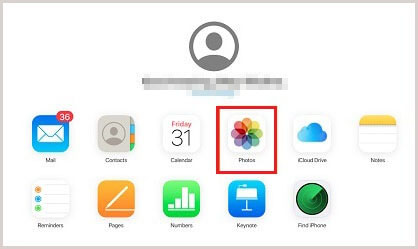
步骤3.进入“库”,单击“选择”,然后选择所有照片(您可以通过按Cmd + A / Ctrl + A快速选择所有照片)。
步骤4.点击“删除”按钮并确认删除。
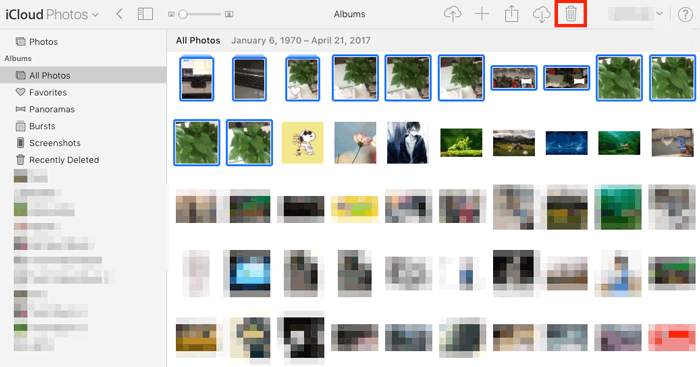
步骤5.转到“最近删除”并单击“全部删除”以永久删除照片。
方法 4. 如何使用Mac从 iPhone 中删除所有照片如果您使用 iCloud,您还可以使用Mac删除 iPhone 照片。您从Mac上的照片库中删除的所有照片也将从您的 iPhone 中删除。以下是如何使用Mac删除 iPhone 中的所有照片:
步骤 1. 打开Mac上的“照片”应用程序。
步骤 2. 从左侧边栏顶部的“库”部分选择“照片”。
步骤 3. 选择您要删除的照片(按“Command+A”选择图库中的所有照片),然后按“删除”键。
步骤4. 单击“删除”确认删除。
步骤 5. 接下来,转到“库”中的“最近删除”部分。
步骤6.单击窗口右上角的“全部删除”。单击“确定”进行确认。
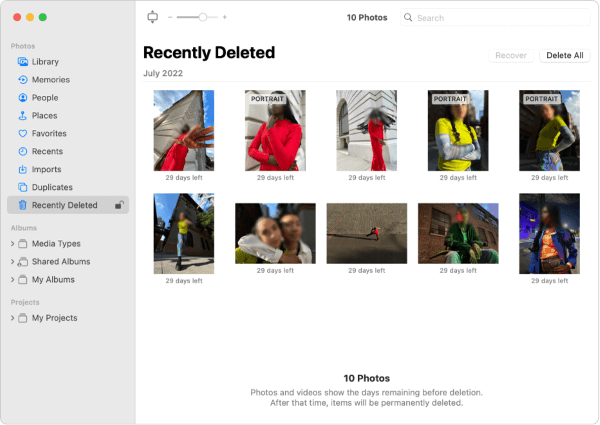
这就是如何从 iPhone 中删除所有照片。虽然我们有多种方法可供选择,但对于需要快速高效删除大量照片的用户,我们强烈推荐使用Coolmuster iOS Assistant 。该软件使用方便,功能强大,可以大大节省时间和精力。无论您选择哪种方式,请务必备份重要照片,以免误删除造成不必要的损失。
