在当今数字化的生活中,蓝牙耳机因其无线便携性和高品质音效,成为了许多人喜爱的音频配件。对于台式电脑用户而言,或许一开始连接蓝牙耳机会让人感到陌生,但实际上,这一过程远比想象中简单。台式电脑如何连接蓝牙耳机?在本文中,我们将为您详细介绍零难度的方法,让您能够简单几步完成台式电脑与蓝牙耳机的连接,从而尽情享受无线音频带来的自由和便利。
操作环境:演示机型:神舟战神G9-CU7PK系统版本:Windows 10
 台式电脑如何连接蓝牙耳机?
台式电脑如何连接蓝牙耳机?首先,确保您的台式电脑已经具备蓝牙功能。大多数现代台式电脑都内置了蓝牙适配器,您可以在任务栏中确认其状态。无误后,台式电脑如何连接蓝牙耳机?具体操作步骤如下:
步骤1:找到蓝牙图标怎么知道台式电脑有没有蓝牙功能?在台式电脑中,点击任务栏右下角的三角图标,找到并点击蓝牙图标。
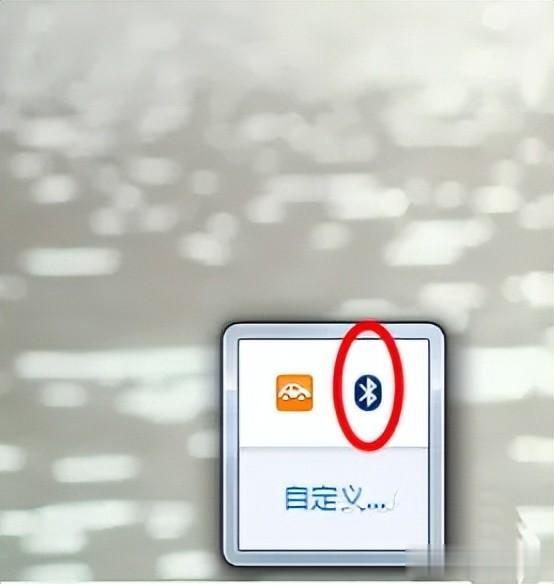 步骤2:添加设备
步骤2:添加设备台式电脑怎么添加蓝牙耳机?鼠标右键点击蓝牙,选择【添加设备】。
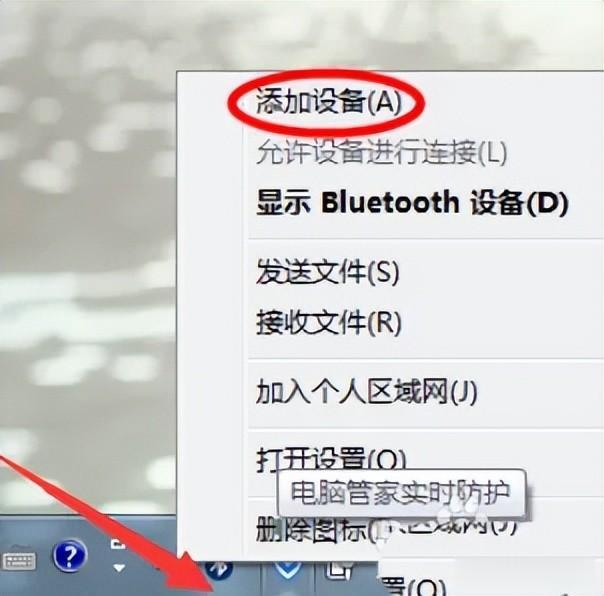 步骤3:成功添加蓝牙设备
步骤3:成功添加蓝牙设备选择要添加的蓝牙设备,添加成功后会弹出【此设备已成功添加到此计算机】的窗口。
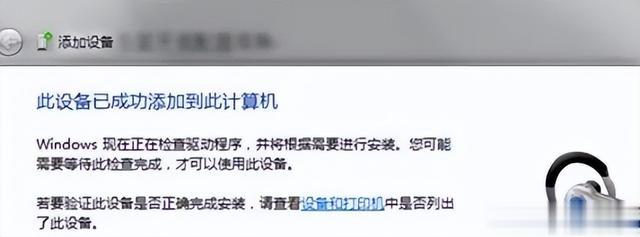 步骤4:点击控制面板
步骤4:点击控制面板在【开始菜单】中,点击【控制面板】选项。
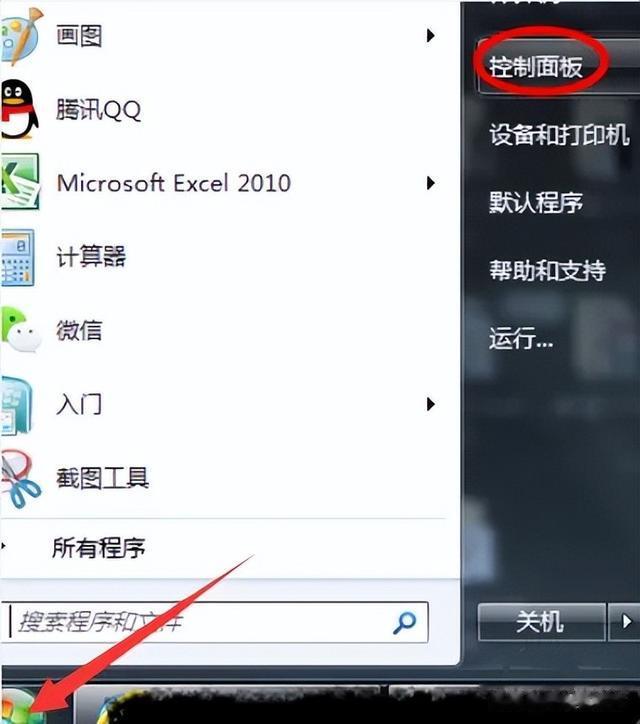 步骤5:选中设备和打印机
步骤5:选中设备和打印机在弹出的窗口,找到并单击【设备和打印机】选项。
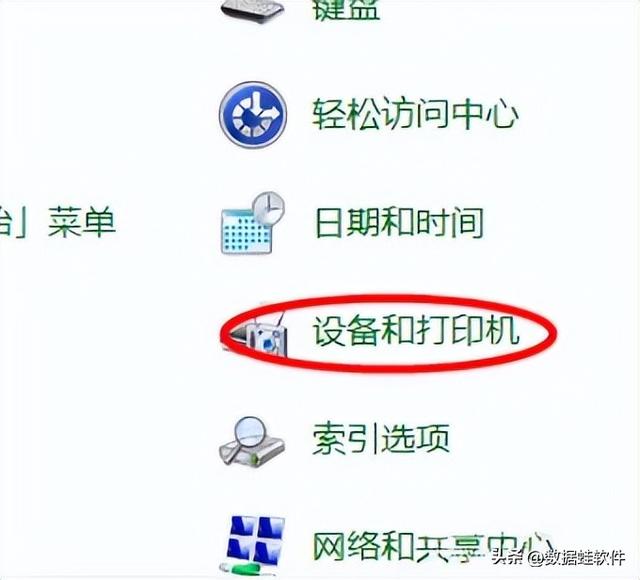 步骤6:连接蓝牙耳机
步骤6:连接蓝牙耳机确定搜索到的蓝牙耳机是你要连接的,然后点击连接。等待片刻,系统将提示连接成功,此时您就可以在台式电脑上愉快地使用蓝牙耳机了。
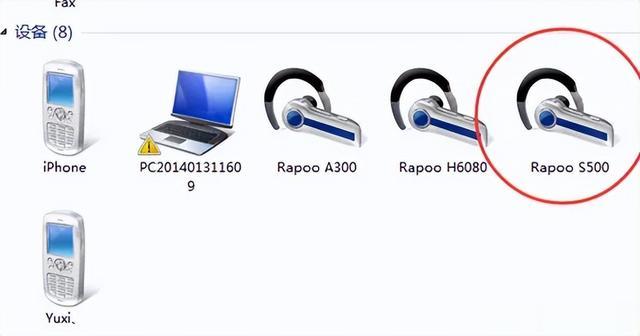 额外建议
额外建议(1)确保蓝牙耳机已充电。
(2)如果连接遇到问题,可以尝试重新启动蓝牙适配器或重启电脑。
蓝牙技术为我们提供了更为便捷的音频体验,让我们摆脱了有线束缚,尽情享受高质量的音乐和通话。台式电脑如何连接蓝牙耳机?通过本文的详细介绍,相信您已经掌握了在台式电脑上连接蓝牙耳机的简单而实用的方法。在连接蓝牙耳机时,请确保您的电脑和蓝牙耳机都处于配对状态,遵循设备制造商提供的具体指南。这样,您就可以在不受限制的情况下,随时随地欣赏您喜爱的音乐,进行语音通话,或者专注于工作。
往期推荐:
