ppt压缩怎么操作?在创作融合了丰富文本、视觉元素、动态视频以及详尽数据图表的PPT演示文稿时,我们经常会遇到一个日益显著的问题,随着创意与内容的深度交融,PPT文档的体积逐渐膨胀,这一现象背后隐藏着多重复杂因素,一方面,直接插入未经优化的多媒体素材,特别是那些高分辨率的精美图片和未经压缩的原始视频,仿佛给PPT披上了一层层厚重的外衣,导致其体积大幅增加。这些未经处理的素材,虽然能够提升PPT的视觉冲击力,但无疑也加重了其负担,另一方面,设计上的过度装饰同样不容忽视,为了追求视觉上的吸引力,我们可能会添加大量的动画效果和复杂的过渡序列,这些设计元素虽然在一定程度上能够增强演示的动态感,但也可能成为PPT体积膨胀的“罪魁祸首”。
因此,对PPT进行科学有效的压缩,成为了提升演示效率、优化观众体验的关键步骤,通过压缩,我们可以显著减小PPT文件的体积,减轻播放时的系统负担,确保演示过程流畅无阻。特别是在现场演讲或线上会议等紧张场合,有效的压缩能够避免因文件过大而导致的加载延迟,从而杜绝尴尬的中断情况发生,此外,对于需要频繁分享和远程传输的PPT文件而言,压缩更是一项必不可少的减负措施,它让文件变得更加轻便,无论是通过电子邮件、云端存储平台还是即时通讯软件,都能大幅度缩短上传和下载的时间,让接收者能够迅速获取并投入使用,无需再为漫长的等待而焦虑。接下来小编会为大家介绍六种好用的压缩ppt方法,快来一起学习吧!

方法一:使用“优速文件压缩器”压缩ppt
下载地址:https://download.yososoft.com/YSCompress/YSCompress_TTY.exe
步骤1:首先,请确保您的电脑中已经安装了“优速文件压缩器”这款强大的软件工具,如果还未安装,建议您立刻访问官方网站或通过上面的下载地址,进行下载安装,安装完成后,在功能列表中找到并点击【PPT压缩】这一专项功能。
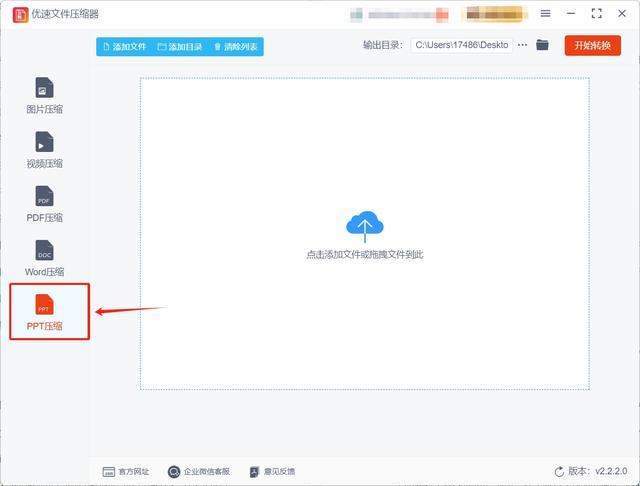
步骤2:在软件界面的显眼位置,您会看到一个【添加文件】的按钮,请点击该按钮就可以选择想压缩的ppt文件并将其导入到软件中。

步骤3:文件成功导入后,您会看到右侧有一个【压缩质量】的设置选项,这个选项决定了PPT文件的压缩程度,请注意,压缩质量的数值越低,PPT文件的大小将会被压缩得越小,您可以根据自己的需要,适当调整这个数值。
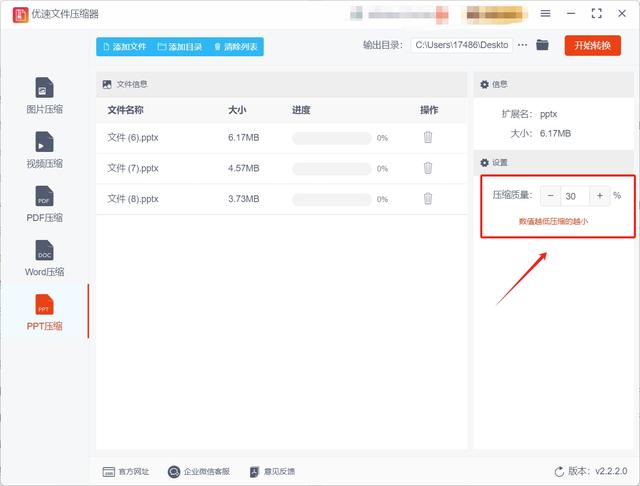
步骤4:完成压缩质量的设置后,接下来请点击界面右上角的【开始转换】按钮,此时,软件将启动其内置的压缩程序,对您选择的PPT文件进行高效、精准的压缩处理。
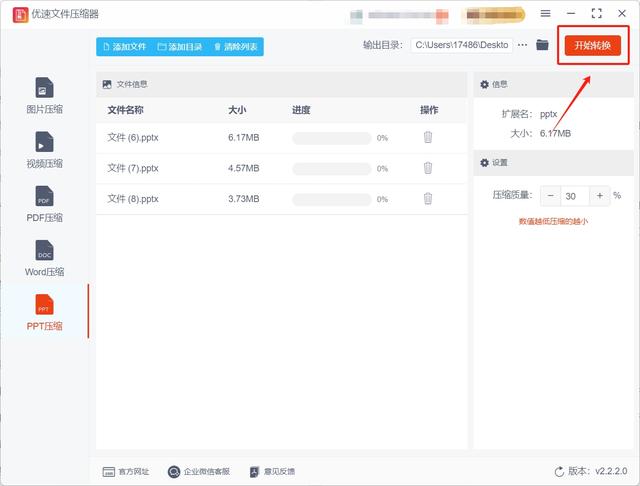
步骤5:当压缩程序完成后,软件会自动跳转到输出目录,并展示已经成功压缩的PPT文件,您可以点击这些文件,进行预览和检查,确认PPT的显示效果是否满足您的需求。
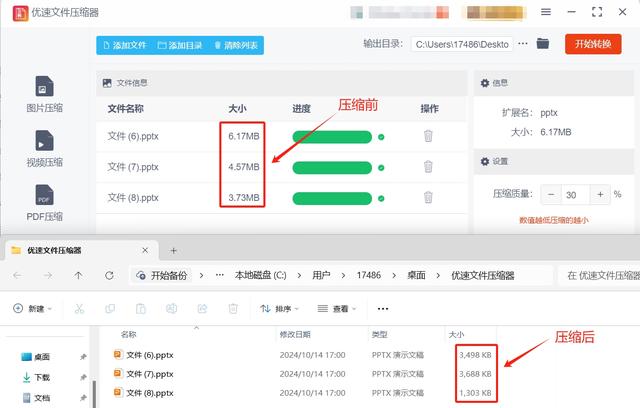
方法二:使用空元文件压缩器压缩ppt
步骤1:在使用这个方法前,请确认你的电脑上下载了空元文件压缩器软件,软件完成下载后请将其打开并选择主界面的ppt压缩功能。
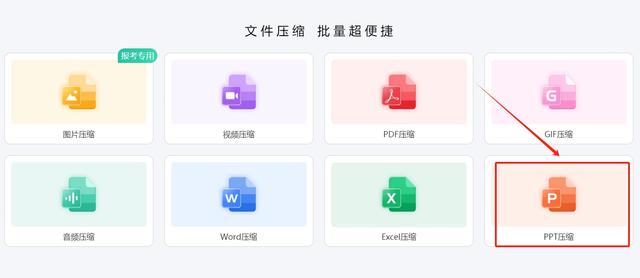
步骤2:功能选择完毕后,请将想压缩的ppt文件拖拽到操作界面如图所示位置,拖拽完成后可以将ppt文件导入到软件中。

步骤3:ppt文件导入完成后,请在高,中,低三种压缩强度中选择一种自己想要的,选择完成后点击右下角的立即压缩按钮就可以启动ppt压缩程序。
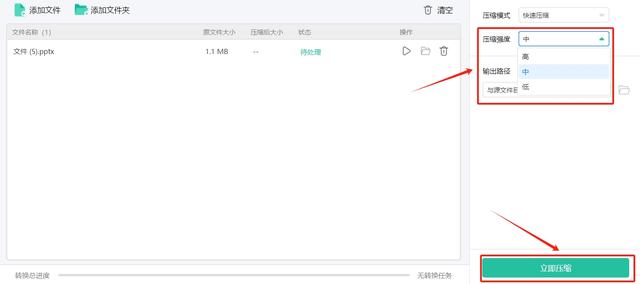
步骤4:软件完成ppt压缩时,大家需要手动将软件的输出目录打开,打开输出目录后就可以找到其中压缩好的ppt文件了。
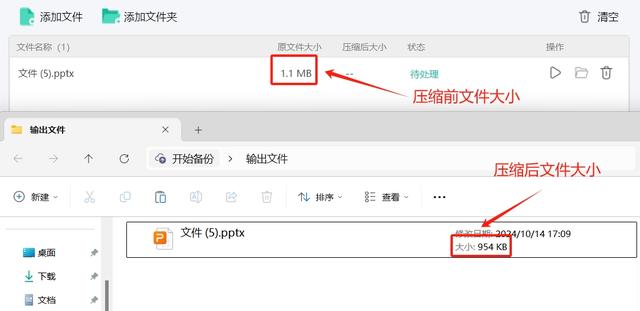
方法三:使用TVODL在线文件压缩工具压缩ppt
步骤1:访问 TVODL网站:
打开你的浏览器,访问 TVODL 的 PPT 压缩页面。
步骤2:上传文件:
点击页面上的“选择文件”按钮,或者将你的 PPT 文件拖放到指定区域。
你也可以选择从 Dropbox 或 Google Drive 中上传文件。
步骤3:选择压缩选项:
TVODL提供两种压缩选项:强力压缩:适合需要最大程度减小文件大小的情况,可能会降低一些图像质量。
基本压缩:适合保持较好质量的同时减小文件大小。
选择你需要的压缩选项。
步骤4:开始压缩:
点击“压缩 PDF”按钮,TVODL 会开始处理你的文件。
步骤5:下载压缩后的文件:
压缩完成后,页面会显示下载链接。点击“下载”按钮,将压缩后的 PPT 文件保存到你的设备中。
其他注意事项
隐私保护:TVODL在文件处理后会自动删除你的文件,以保护隐私。
文件大小限制:TVODL 对上传文件的大小有一定限制,如果文件过大,可能需要分割或使用其他工具。

方法四:使用YDMR软件压缩ppt
步骤1:打开你的 PPT 文件:
启动YDMR,然后打开你想要压缩的演示文稿。
步骤2:访问“文件”菜单:
点击左上角的“文件”选项。
步骤3:选择“信息”:
在左侧菜单中,点击“信息”选项。此时会显示一些关于文件的基本信息。
步骤4:选择“压缩图片”:
在“信息”页面中,找到“压缩图片”按钮(通常在“文件大小”区域或“属性”部分附近)。点击此按钮。
步骤5:设置压缩选项:
弹出窗口中会显示一些选项:应用于所有图片:选择这个选项会压缩文档中的所有图片。
仅应用于此图片:如果只想压缩选中的图片,可以选择这个。
删除裁剪区域:勾选此选项将删除图片中未显示的部分,从而进一步减少文件大小。
选择输出分辨率:选择适合的分辨率(如“电子邮件(96 ppi)”、“屏幕(150 ppi)”、“打印(220 ppi)”或“用户自定义”)。较低的分辨率会减少文件大小,但也会降低图片质量。
步骤6:点击“确定”:
设置完成后,点击“确定”按钮,以应用压缩。
步骤7:保存文件:
最后,回到“文件”菜单,点击“保存”或“另存为”,保存压缩后的文件。你可以选择另存为一个新的文件,以保留原文件。
注意事项
图片质量:压缩后,图片质量可能会有所降低。如果需要保留较高质量的图像,建议在压缩前备份原文件。
其他元素:除了图片,YDMR还会压缩嵌入的多媒体文件(如视频和音频),但主要还是针对图像的压缩。

方法五:使用UXKRD软件压缩ppt
步骤1:打开UXKRD:
启动UXKRD。
步骤2:打开 PDF 文件:
在主界面中,选择“文件” > “打开”,找到并选择刚刚导出的 PDF 文件。
步骤3:选择“优化 PDF”功能:
在顶部菜单中,选择“文件” > “减少文件大小”。
如果你需要更多的压缩选项,可以选择“文件” > “保存为其他” > “优化过的 PDF”。
步骤4:设置压缩选项:
在弹出的对话框中,你可以选择文件兼容性(如“Acrobat 10.0 或更高版本”)和压缩设置。
你可以根据需要选择压缩图像、删除未使用的元素等选项。
步骤5:点击“确定”:
设置完成后,点击“确定”以应用压缩。
步骤6:保存压缩后的文件:
点击“文件” > “保存”或“另存为”,将压缩后的 PDF 文件保存到你希望的位置。
注意事项
文件质量:压缩过程中,图像质量可能会有所降低,因此建议在压缩前备份原始 PDF 文件。
图像和多媒体:UXKRD在压缩 PDF 时,能够有效减少嵌入图像和多媒体文件的大小。

方法六:使用OCDRG软件压缩ppt
步骤1:下载并安装 OCDRG:
如果尚未安装该软件,可以访问 OCDRG 官方网站 下载并安装OCDRG。
步骤2:打开 OCDRG:
启动 OCDRG 应用程序。
步骤3:导入 PPT 文件:
在主界面中,点击“导入 PPT 文件”按钮,选择你想要压缩的 PPT 文件。
你也可以直接将 PPT 文件拖拽到软件界面中。
步骤4:设置输出格式:
在导入文件后,选择你想要输出的视频格式。OCDRG 支持多种视频格式,包括 MP4、AVI、WMV 等。
步骤5:选择压缩选项:
在输出设置中,可以选择输出视频的分辨率和质量。较低的分辨率和质量设置将有效压缩文件大小。
具体操作如下:点击“设置”或“高级设置”选项,调整视频分辨率(如 720p、480p 等)和比特率。选择较低的比特率可以进一步减少文件大小。
步骤6:开始转换:
设置完成后,点击“开始”按钮,OCDRG 将开始将 PPT 文件转换为视频并进行压缩。
步骤7:保存压缩文件:
转换完成后,软件会提示你选择保存位置,选择一个你希望保存压缩后文件的位置。
注意事项
文件质量:压缩过程中,图像和视频质量可能会有所下降,因此建议在压缩前备份原始 PPT 文件。
功能限制:OCDRG主要是用于将 PPT 转换为视频,压缩效果可能不如专门的压缩工具。
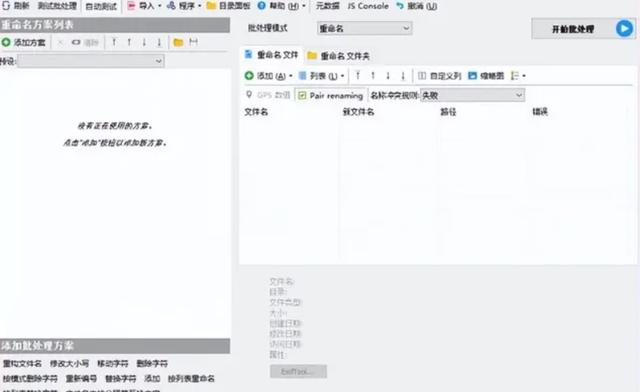
在处理PPT文件的压缩策略时,我们实际上是在进行一场关于信息效率与视觉呈现质量之间的微妙且复杂的权衡,这不仅仅是一个简单的文件体积缩小的过程,更是对数据紧凑性与视觉细节保留之间微妙平衡的考量,如果我们过于追求文件大小的极致缩减,可能会不经意间牺牲了内容的质量,因此,在实施PPT压缩策略时,我们需要谨慎地平衡文件大小与内容质量之间的关系,确保在保持文件紧凑性的同时,不牺牲视觉呈现和多媒体素材的原有品质。到这里今天这篇“ppt压缩怎么操作?”就结束了,大家快去试着压缩ppt文件吧!
