Excel在数据整理、数据分析、图表制作方面有着得天独厚的优势,不仅可以对数据做清洗,而且,还能对特定数据做分析,挖掘数字背后的意义,并且,支持多种图表类型的创建,将数据具象化。
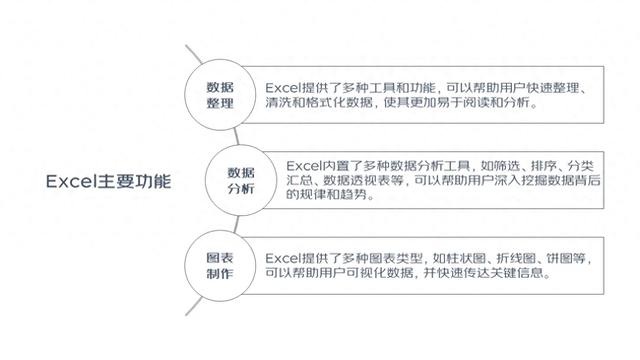
Excel主要功能
熟练掌握Excel,可以在工作中提高效率,解决各种数据处理和分析问题,这对于数据分析、财务分析人员或者是职场办公人员来说,无疑是最乘手的工具,下面我将借助案例实际介绍Excel的功能。
数据整理下面是一个数据整理的例子,如下数据文件一共包含A01到A04共计四个工作簿,这四个工作簿都有相同的列名,需要将这几个工作簿合并为一个工作簿,使用Excel数据整理功能非常简单!
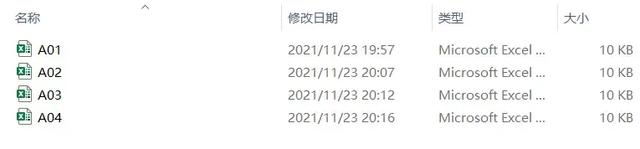
首先,新建一个空的工作簿,在数据选项卡下选择新建查询,从文件选择从文件夹。
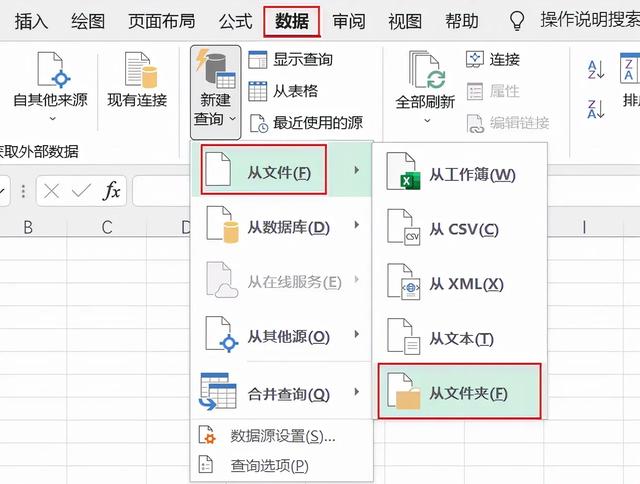
从路径选择我们需要批量合并工作簿的文件夹,然后点击打开。
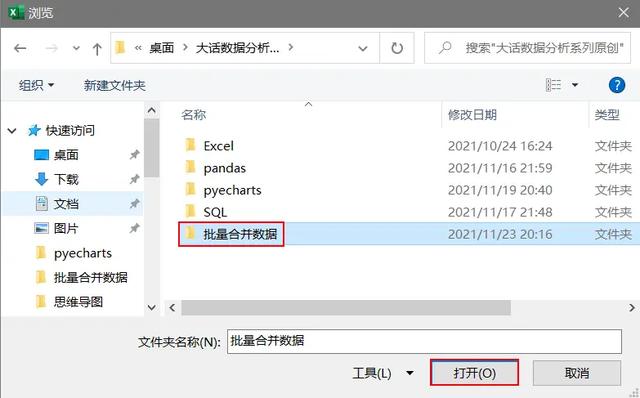
在组合里选择合并并转化数据。
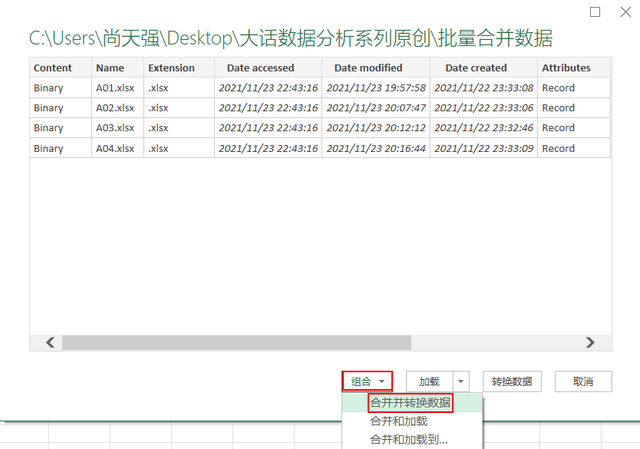
在合并文件选项中点击合并的第一个Sheet表,点击确定。
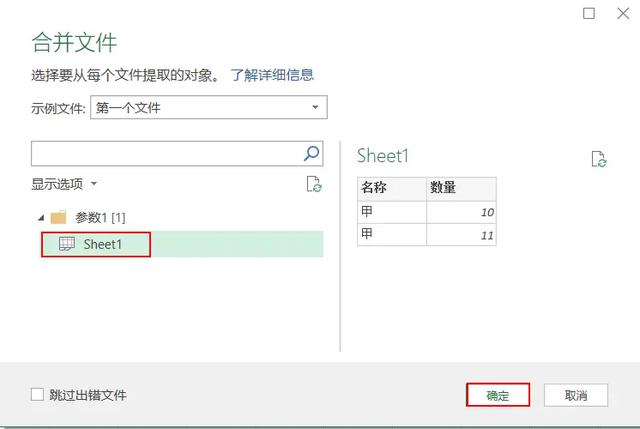
在Power Query编辑器中右键第一列,点击删除,删除多余的列。
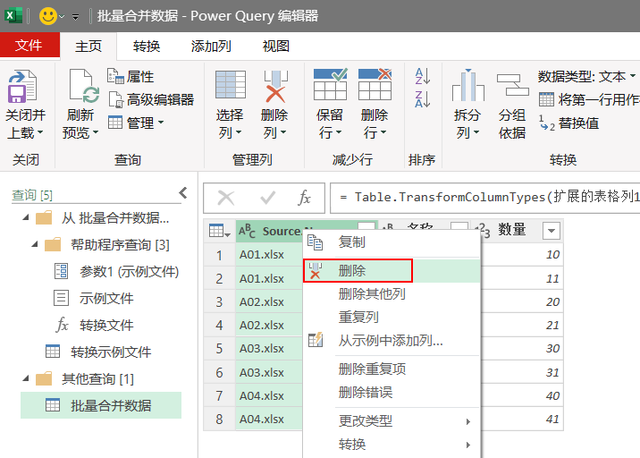
点击关闭并上载选项,就会将合并后的数据加载到Sheet表中。
 数据分析
数据分析同时,Excel有强大的数据分析功能,点击数据分析工具箱,弹出对话框,在分析工具列表框中选择需要进行的分析工具,点击确定即可,比如这里对2020年学生测试分数做一个描述统计,点击描述统计选项,然后点击确定。
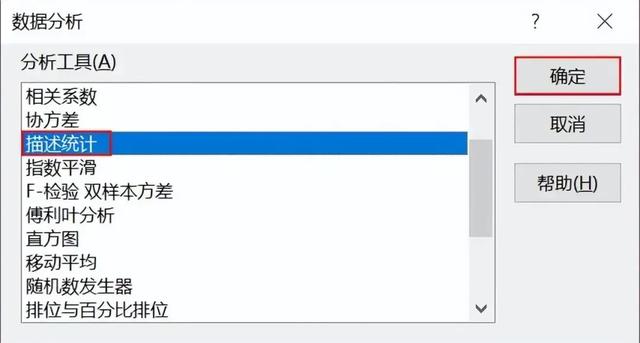
在对话框中输入总分数区域,勾选标志位于第一行可以将第一行数据作为标题项,勾选汇总统计,点击新工作表组将描述统计的结果输出到一个新的sheet表中。
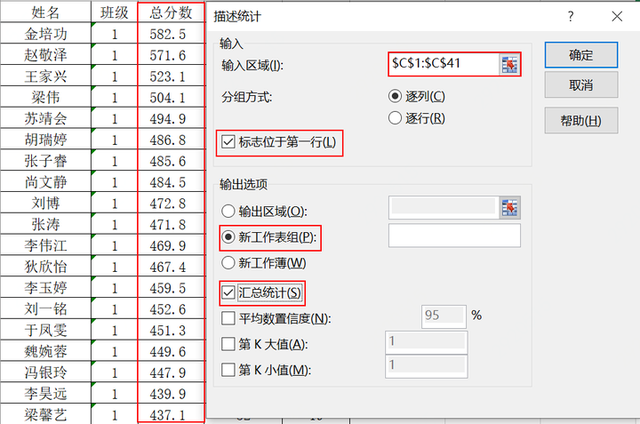
输出描述统计结果如下所示,对于以下的几个常用的统计指标做解释,每次考试共计有40个学生,平均分是439.6分,班级排名最中间的一位学生成绩是431.4分,分数同为426.6分的人最多,最低分为324.5分,最高分为582.5分。
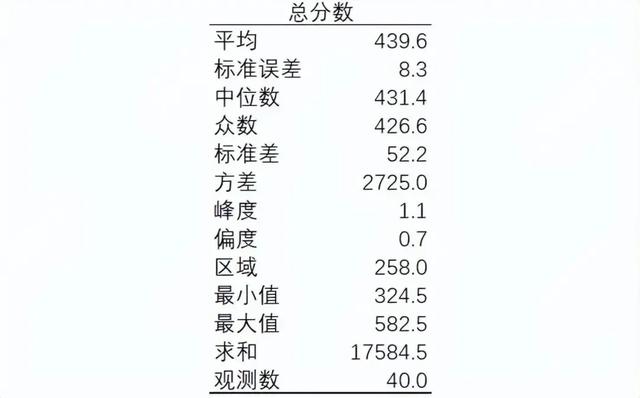
同时,数据分析库还有数据可视化功能,这里研究1班学生成绩的分布情况,可以使用直方图,直方图用来展示数据的分组分布状态,在直方图中,矩形的宽度和高度表示频数分布,用来展示数据分布的形状、中心位置以及数据的离散程度等。
首先对于分数数据做分组,根据之前描述统计的结果得出最大值和最小值,将总分数按照50分的步长做分组,比如分段点350代表350分及以下,分段点400代表351~400分,其他依次代表为401~450分、451~500分、501~550分、551~600分。
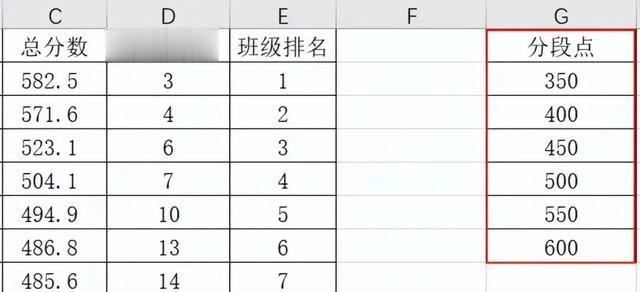
数据处理后,点击数据分析工具箱,在分析工具中选择直方图,点击确定。
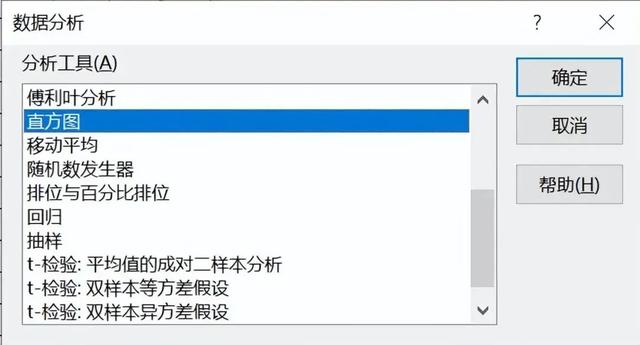
输入区域中输入总分数这一列,接收区域输入分段点这一列数据,由于数据的第一行是标题,这里点击标志,勾选图表输出,并将结果输出到一个新的sheet表中。
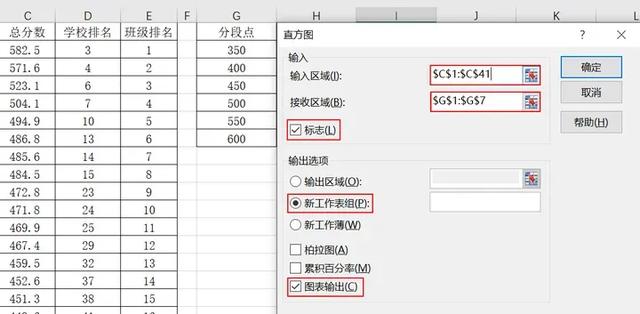
如下即为输出的结果,可以看到分段点这里为数值,可以将数值替换为具体的分组类别,可以看到标黄的那一列。
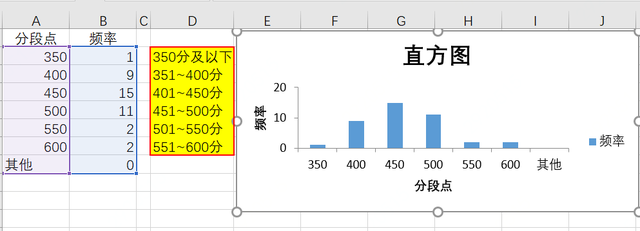
将分段点数值替换为分组类别后,其他这一个类别频率为0,需要剔除,右键数据项点击选择数据。
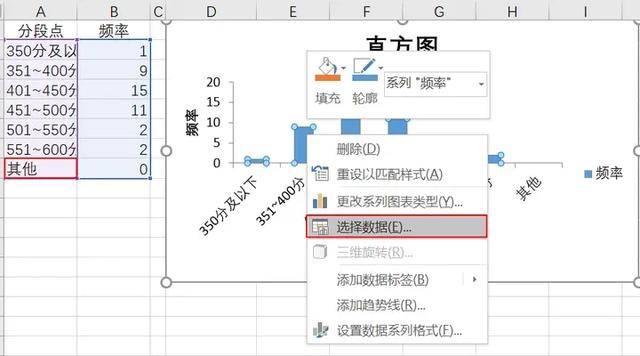
在水平(分类)轴标签中剔除其他,可以剔除其他这一行数据,剔除多余的轴标签。
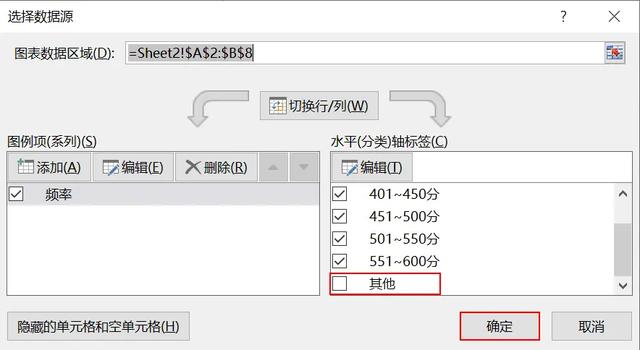
双击数据项,设置数据系列格式,将分类间距设置为0%,这样可以减小数据类别之间的间距,直方图数据展示更加直观。
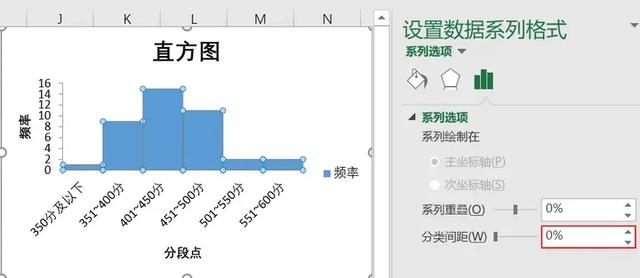
如下为排版后的学生成绩直方图,由直方图可以看出,成绩在401分~450分的学生人数最多,也就是说,本次考试学生成绩基本集中在401分~450分,而高分段501分~550分、551分~600分人数较少,反映出一次考试成绩处于高分的考生在少数,处于低分的考生也在少数,绝大部分考生的考试成绩在一个中位水平。
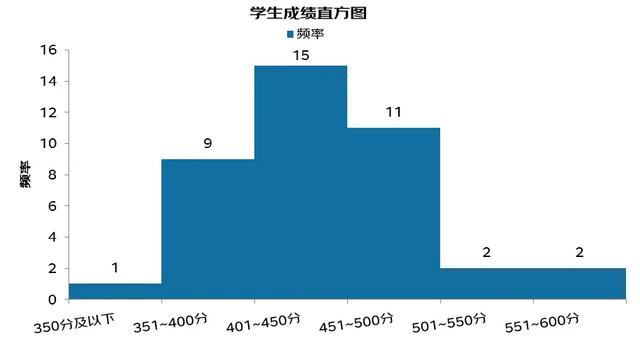 图表制作
图表制作图表制作也是Excel的强大功能,Excel中内置很多通用的图表类型,用于数据可视化足够用了,比如这里绘制各个季度的目标达成情况,选择数据区域,在插入选项卡下选择推荐的图表,里面有丰富的图表素材。

在图表类型中选择百分比堆积柱形图。
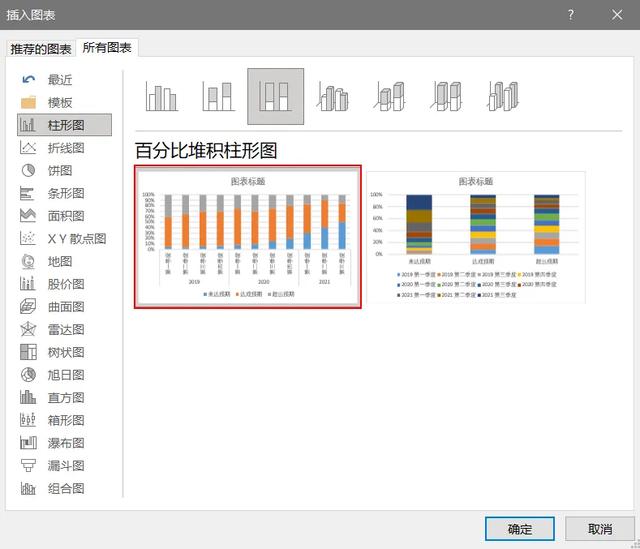
修改默认标题,默认标题字体为等线(正文)14号,这里修改为微软雅黑14号黑色字体,建议中文使用微软雅黑,英文使用Arial字体,两者均为无衬线字体,适用于图表。
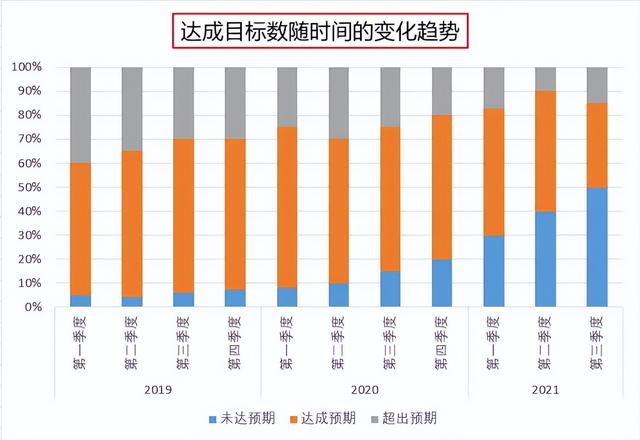
选择图例位置靠上,并且勾选显示图例,但不与图表重叠。
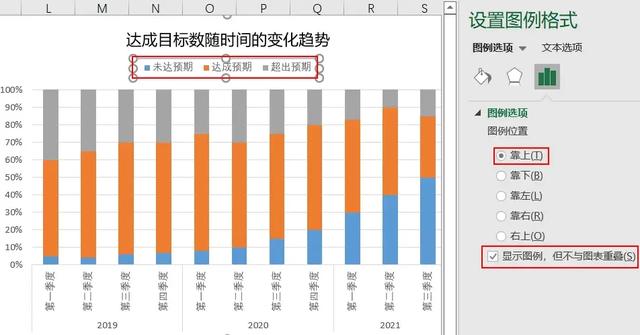
突出显示重点数据,去掉多余的数据标签,将标签位置设置为数据标签内,自定义数据标签类型为‘0!%’。
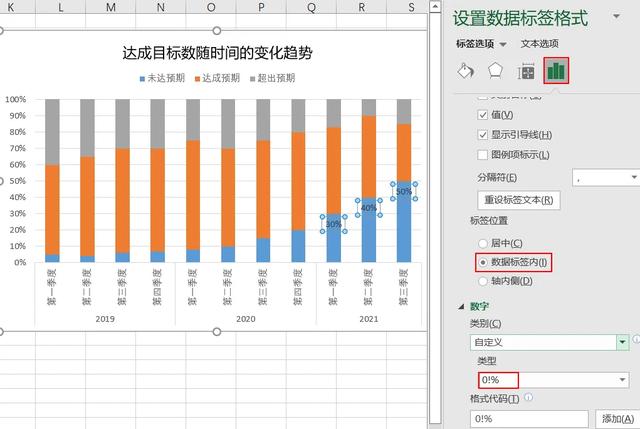
单击柱形,设置间隙宽度为70%。

修改图表默认颜色,更改为有区分度的颜色,使用着色重的颜色突出重点数据,着色轻的颜色标注非重点数据。
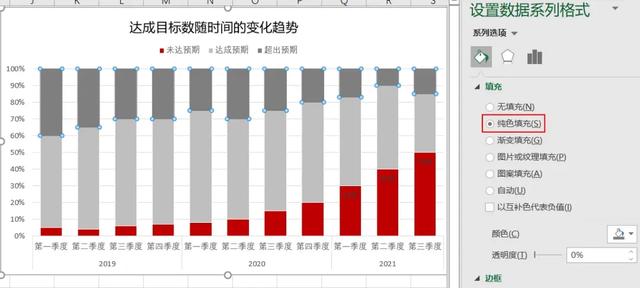
设置纵坐标轴主刻度线类型为外部,添加纵坐标轴标题,并去除网格线。
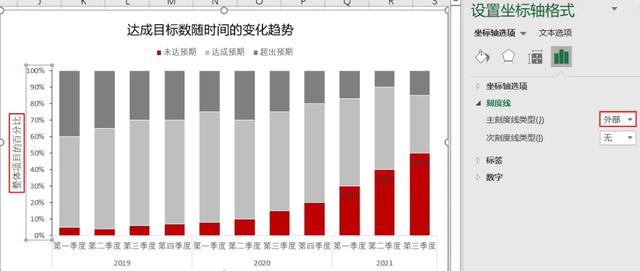
插入一个文本框用于插入脚注,用于说明数据来源或者数据口径说明。
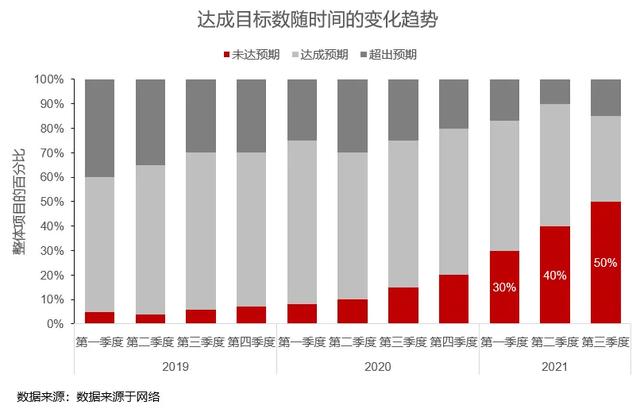
添加数据说明,对核心的指标数据加以数据说明,增加数据专业度,完整的图表如下。
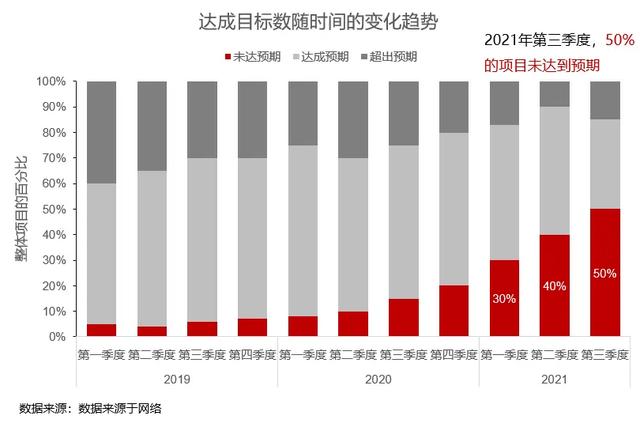
Excel的强大功能使其在各行各业中都得到了广泛应用。通过不断地学习和实践,我们能够更好地发挥Excel的潜力,提升个人和团队的工作效率。让我们一起探索Excel的更多用途,让它在工作和生活中发挥更大的价值。
