茎叶图有助于快速记下多位数数字。您可能需要创建茎叶图来对产品进行计数、记下测试分数、记下实验室结果等。在本文中,我将介绍如何在 Excel 中创建茎叶图。
什么是茎叶图?茎叶图是一种数据绘图系统,它将大量数据放置在放置值系统中,帮助读者在很短的时间内获得数字报告。
该图包含两部分:茎和叶。该图的主栏称为“茎”,按顺序列出了第十位及之后的所有数字。茎左侧的其他列称为叶。
例如,如果数据集有两个数字:23 和 25,则茎将为 2,叶将为 3 和 5。

如果绘图计算两类数据,则它的两侧也可以有两个叶子。
数据集简介假设我在一块土地上收获芒果。数完每棵树上有多少个芒果后,我记下了数字。有些树很大,结的芒果很多,有些树结的芒果较少。

现在,我将向您展示如何使用不同的方法在 Excel 中根据该数据集创建茎叶图。
在 Excel 中创建茎叶图的最简单方法在第一种方法中,我将使用 FLOOR 函数和 RIGHT 函数来创建茎叶图。
使用指南
步骤_1:选择数据范围,单元格 A1:A23。
Step_2:然后转到“数据”选项卡。
步骤_3:从“排序和过滤”组中选择“从 A 到 Z 排序”按钮。

工作表上将弹出排序警告窗口。
Step_4:选择继续当前选择框。
Step_5:点击排序按钮。
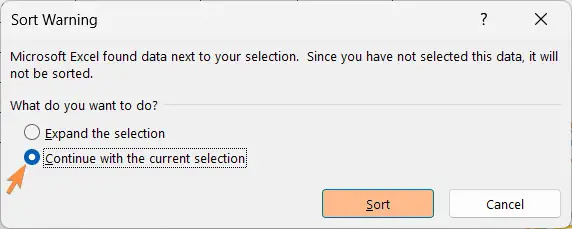
这将从最小到最大的数字顺序重新组织数据集。
步骤_6:在 B 列和 C 列中分别创建两个名为 Stem 和 Leaf 的新列。

Step_7:在单元格 B2 中输入以下公式:
=FLOOR.MATH(A2/10)

公式解释
A2是5。
A2/10为0.5。
FLOOR.MATH 函数向下舍入 0.5,并返回单元格 B2 中的值 0。
步骤_8:将光标放在单元格 B2 的右下角,然后从单元格区域 B2:B23 中拖动填充手柄。

步骤_9:在单元格 C2 中键入以下公式:
=RIGHT(A2,1)

公式解释
A2是5。
1 是提及的字符数。
RIGHT 函数返回 A2 右侧的 1 个字符。由于单元格 A2 内部只有一个字符 5,因此单元格 C2 中的 RIGHT 函数返回 5。
步骤 10:从单元格区域 C2:C23 中拖动“填充手柄”图标。

茎和叶列现在显示结果。然而,Stem 列包含重复的数字,这就是现在的问题。例如,单元格 B2 到 B4 中的值为 0。此处,绘图满足单个 0。

提示:我对具有相同茎的细胞进行了着色。您可以使用“填充颜色”命令来执行此操作。
最终结果 >

在 E 列和 F 列中,我为最终结果创建了一个新数据集。由于单元格 B2:B4 有 0,因此我在单元格 E2(主干)中输入一个 0。由于单元格 B2:B4 中的 0 具有对应的数字:5 (C2)、7 (C3) 和 9 (C4),因此我在单元格 F2 中插入 5 7 9 作为叶子。
我对其余单元格重复了相同的过程,最终结果在单元格范围 E1:F8 中提供。
替代方法:使用 REPT 函数在 Excel 中创建茎叶图该方法的公式乍一看似乎有点冗长。别担心,稍后我会在公式解释部分对公式进行分解。如果您仍然觉得公式很复杂,只需从文章中复制它即可。
使用指南
步骤_1:选择单元格区域A1:A23。
步骤_2:转到“数据”选项卡。
步骤_3:现在,单击“排序和过滤”组中的“从 A 到 Z 排序”按钮。

步骤_4:在空单元格 (C1) 中创建一个名为 Stem 的新列。
步骤_5:在单元格 C2 中键入以下公式:
=FLOOR.MATH(A2/10)
步骤_6:将光标放在单元格 C2 的右下角,然后双击“填充手柄”图标。
公式将自动从 C2 复制到 C23。

公式解释
A2是5。
A2/10为0.5。
FLOOR.MATH 函数向下舍入 0.5,并返回单元格 C2 中的值 0。
相似地,
A23 是 347。
A23/10 为 34.7。
FLOOR.MATH 函数对值 34.7 进行向下舍入,并在单元格 C23 中返回 34。
Step_7:在单元格 D1 中创建一个名为 Leaf 的新列。
步骤_8:在单元格 D2 中写入此公式:
=REPT("0",COUNTIF($A$2:$A$23,C2*10+0))&REPT("1",COUNTIF($A$2:$A$23,C2*10+1))&REPT("2",COUNTIF($A$2:$A$23,C2*10+2))&REPT("3",COUNTIF($A$2:$A$23,C2*10+3))&REPT("4",COUNTIF($A$2:$A$23,C2*10+4))&REPT("5",COUNTIF($A$2:$A$23,C2*10+5))&REPT("6",COUNTIF($A$2:$A$23,C2*10+6))&REPT("7",COUNTIF($A$2:$A$23,C2*10+7))&REPT("8",COUNTIF($A$2:$A$23,C2*10+8))&REPT("9",COUNTIF($A$2:$A$23,C2*10+9))

公式解释
0 是我想在 REPT 函数中重复的数字。
COUNTIF($A$2:$A$23, C2*10+0) 是0重复的条件。
$A$2:$A$23 是 A2:A23 的绝对单元格引用。
C2*10+0 是将 C2 乘以 10,因为我们将 FLOOR.MATH 函数中 Stem 列中的数字相除。
以类似的方式,我对 0-9 使用相同的公式,并添加带有 & 符号的 REPT 函数。
步骤_9:双击单元格 D2 中的填充手柄图标。

步骤_10:按住 CTRL 键并在按住 CTRL 键的同时选择重复的单元格。
步骤_11:右键单击任何选定的单元格,然后单击“删除”。

步骤_12:从“删除”对话框中选择“向上移动单元格”。
步骤_13:点击“确定”。

最终结果 >

修剪掉不必要的单元格后,茎叶图将显示在单元格区域 C1:D8 中。
什么时候需要茎叶图?当数据集有多位数字时。
当您想要立即记下长数字时,例如测试分数、温度或计数产品。
它比其他表示图表(如直方图或条形图)的数据具有更好的可读性。
在 Excel 中使用茎叶图的技巧在绘制数据集之前,始终按升序重新排列数据集。
保持数据集较小,这样数据绘制对您来说会更容易。
为了进一步统计分析,您可以找到数据集的中位数和平均值。
结论您可以应用本文中的任何方法。我希望我传达了在 Microsoft Excel 中创建和使用茎叶图的完整概念。
