哈喽小伙伴们好,我是Stark-C~
作为一名威联通NAS的深度用户,目前已经为大家分享了好几百篇关于威联通的相关教程和玩法。有一说一,威联通作为当前市面为数不多的传统专业型NAS,拥有出色的硬件配置和深厚的技术底蕴,并且它独家研发并搭载的NAS专属QTS系统几乎是全能的存在,凭借专业性、功能性以及丰富性深受用户们的喜爱。
不过我们在全网看到的很多威联通NAS的教程和玩法中,包括我自己的,大部分都是基于Docker、虚拟机相关,而忽略了很多威联通其它好玩且实用的功能。
所以今天就为大家整理下在威联通NAS上可能被你忽视的这些宝藏功能,内容比较多,主要分为以下几个板块,小伙伴们可以根据自己的需求按图索骥:

威联通外网访问的方式非常多,最常见的比如威联通自带的外网访问服务【myQNAPcloudlink】(适合无公网IP),DDNS(适合有公网IP)。
不过很多有公网IP(包括IPv6)的小伙伴可能不太愿意折腾DDNS,又是域名又是反代确实有些麻烦,所以咱们可以通过一个更简单的方案,实现有公网IP的条件下,一个超级简单并且相对安全的威联通外网访问--威联通的WebDav服务。
WebDav服务为我们提供了一种灵活且有效的方式远程管理NAS文件,除了远程访问,还能远程对其进行读写操作。最好玩的是,现在很多的播放器还原生支持WebDav挂载,有想法的小伙伴又有得折腾了哦~

🔺打开威联通的“控制台--网络和文件服务--Win/Mac/NFS/WebDAV”,选中WebDAV后勾选启用。在下面的配置中,建议选择安全性更高的“WebDAV权限”,至于下面的端口可以改成一个较为复杂的端口,只要不要和其他的服务端口冲突即可,我这里为了演示默认就没改~

🔺然后还是“控制台--权限--共享文件夹“,我们在这里选择需要远程的文件夹,点击后面的权限图标。
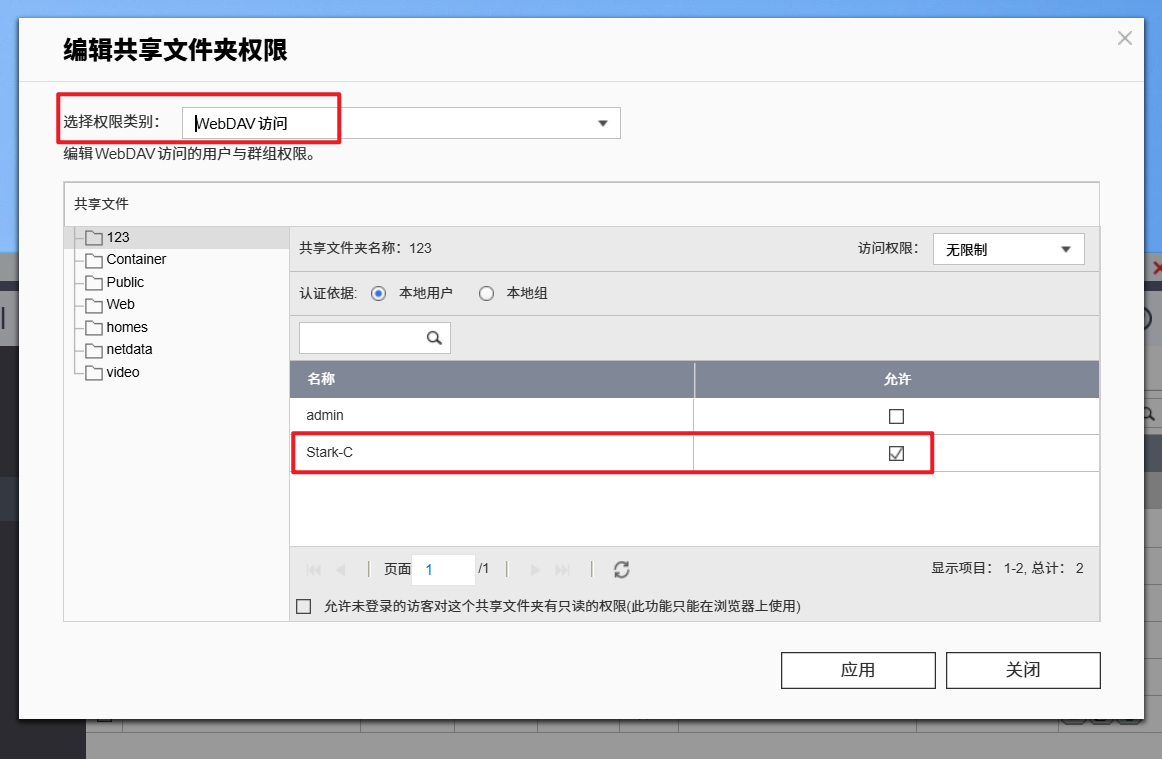
🔺权限类别当然是“WebDAV访问”,然后勾选允许访问的用户名称,最后别忘了点“应用”。

🔺完成之后咱们还需要在路由器后台对WebDAV服务的端口放行,也就是端口转发。不同路由器端口转发方法也不一样,大家自行度娘~
PS:如果你是使用IPv6就直接忽略端口转发这一步~

🔺完成以上这个时候咱们就可以直接远程访问了。Windows 其实本来可以直接在文件管理器中启用WebDAV服务的,但是微软的尿性大家都懂的~,所以这里建议直接度娘下载第三方软件【RaiDrive】即可,软件是免费的,只不过有些广告,不影响正常使用~
安装好RaiDrive之后先选择“NAS--WebDAV”,地址那里可以是自己的公网IP,也可以是自己搭建好的DDNS域名,端口就是咱们再NAS端设置的域名,至于路咱们想访问整个文件夹,直接“/”即可,最后填写登录的用户名和密码,点击“连接”就可以了。

🔺OK,此时NAS端那边的文件就像本地文件一样呈现在我们面前,并且我们完全可以对其和本地文件一样操作。
玩法二:最简单的内网穿透,随时随地畅享家庭内网大家一般都想要这种场景吧,就是我们在外网的时候想要访问家里的网络,并且在外网的时候也能和在家里的一样,对家里的所有设备进行监控和调试。按照常规思路,想要达到这个效果就要开始折腾内网穿透,部署24小时待机的网络服务器,非常麻烦。
不过威联通上的一个神级应用方便又完美的解决了这个问题,它便是【Browser Station】。我们可以将Browser Station看作是一个在外网可以随时访问的内网浏览器应用,通过myQnapcloud连接NAS之后,然后借由Browser Station作为跳板访问局域网内的任何网络设备,避免了直接暴露在外网下的安全隐患。

🔺同样的,Browser Station也是需要先在APP Center应用商店下载并安装。

🔺打开Browser Station之后我们直接点击“+”号添加一个浏览器。需要说明的是,它是可以同时开启多个不同的浏览器窗口的,前提是咱们NAS配置的内存要够大~

🔺打开之后可以看到它使用的是 Google Chrome 浏览器,这里啥也不说,先直接登录自己的谷歌账号,这样就直接把书签密码库什么的都同步过来了,所以没事摸摸鱼,水水文章还是不错的。

🔺使用起来和我们在家使用电脑浏览器一样,可以随意登录家里任何网络设备的终端而不做任何设置,唯一不便的是中文不能直接输入,需要用到右上角的复制粘贴功能。

🔺如果你家里的网络不错,咱们直接就能在上面畅游世界,自由冲浪了,还不用折腾穿透、代理什么的,通通都给省了。

🔺除此以外如果局域网内有多台威联通NAS,它还可以通过安装 Qfinder 扩充套件快速搜寻和定位,管理起来相当便捷。

🔺不过我个人用的最多的还是远程管理一些特定Docker容器,不要太方便了~

🔺还有就是浏览器的下载路径直接就是我们NAS的本地硬盘,也就是说,我们如果在浏览器上看到的文档,或者邮箱里面的文件,或者一些有用资源,我们直接就能下载到NAS本地硬盘。
玩法三:旧手机的妙用,变身监控摄像头这年头谁家里还掏不出几部淘汰下来的旧手机啊,与其拿去换不锈钢盆,还不如稍微动动手,就能将它和NAS联动,变成一个可以24小时监控的摄像头,岂不美哉~

🔺开始之前咱们需要一些准备工作,在NAS上我们需要在威联通的APP Center应用商店搜索并安装【QVR Pro监控服务】。

🔺首次打开咱们跟着引导完成初始化,直到进入QVR Pro的专属Web页面。

🔺接着咱们手机上需要下载一个叫做【IP Webcam】的APP(中文名字“IP摄像头”),我是在谷歌应用商店下载的。使用它主要是因为它支持ONVIF协议,理论上只要是支持ONVIF协议的手机APP都可以用,不过其它的我也没有测试~

🔺然后我们先打开手机上的【IP摄像头】APP,自定义设置用户名和密码和端口(我这里只做演示所以默认没设置),然后启动“ONVIF支持”,直到出现摄像头画面。

🔺接着在创建录像存储,直接按照向导设置即可,我这里为它分配了500GB的容量,如果你那边允许,建议1TB以上。

🔺然后添加摄像头。

🔺如果不出什么意外,你这里已经自动搜寻到手机上的摄像头,直接勾选“下一步”。

🔺这里有几个需要说明的地方,首先是端口号要和我们手机端一直,其次咱们需要点“测试”按钮,通过之后(也就是后面有对钩)才能下一步,如果没有通过(出现感叹号),咱们就切换前面的“型号”。我这里分别测试了华为和小米的手机,它们这里的型号都不一样,所以才需要你们自己测试下~

🔺这里一般不用管,默认即可~

🔺然后看到出现“摄像头添加成功”,点“完成”即可。

🔺可以看到这里已经显示“已连接”的状态,并且“流1”正在录像中。
PS:如果这里你出现断连的情况,可以在手机端手动选择其它摄像头,或者手动更改更小的分辨率即可哦~

🔺怎么查看当前录像呢,很简单,下载QVR Pro 客户端即可,它有电脑端和手机端,我这里以手机端为例,打开之后直接就可以随时看到当前摄像的画面,并且还能看回放。
玩法四:轻松跨平台,Win/Mac双系统文件共享不知道有多少小伙伴和我一样家里同时拥有Windows和Mac电脑(黑的~),那么我们可不可以使用同一台NAS,实现在两台不同系统的电脑之间,同时挂载到NAS的共享文件并实现文件共享呢?No problem!

🔺为了演示,我单独的在“File Station文件总管”中新建了一个命名为“win-Mac共享”的文件夹。
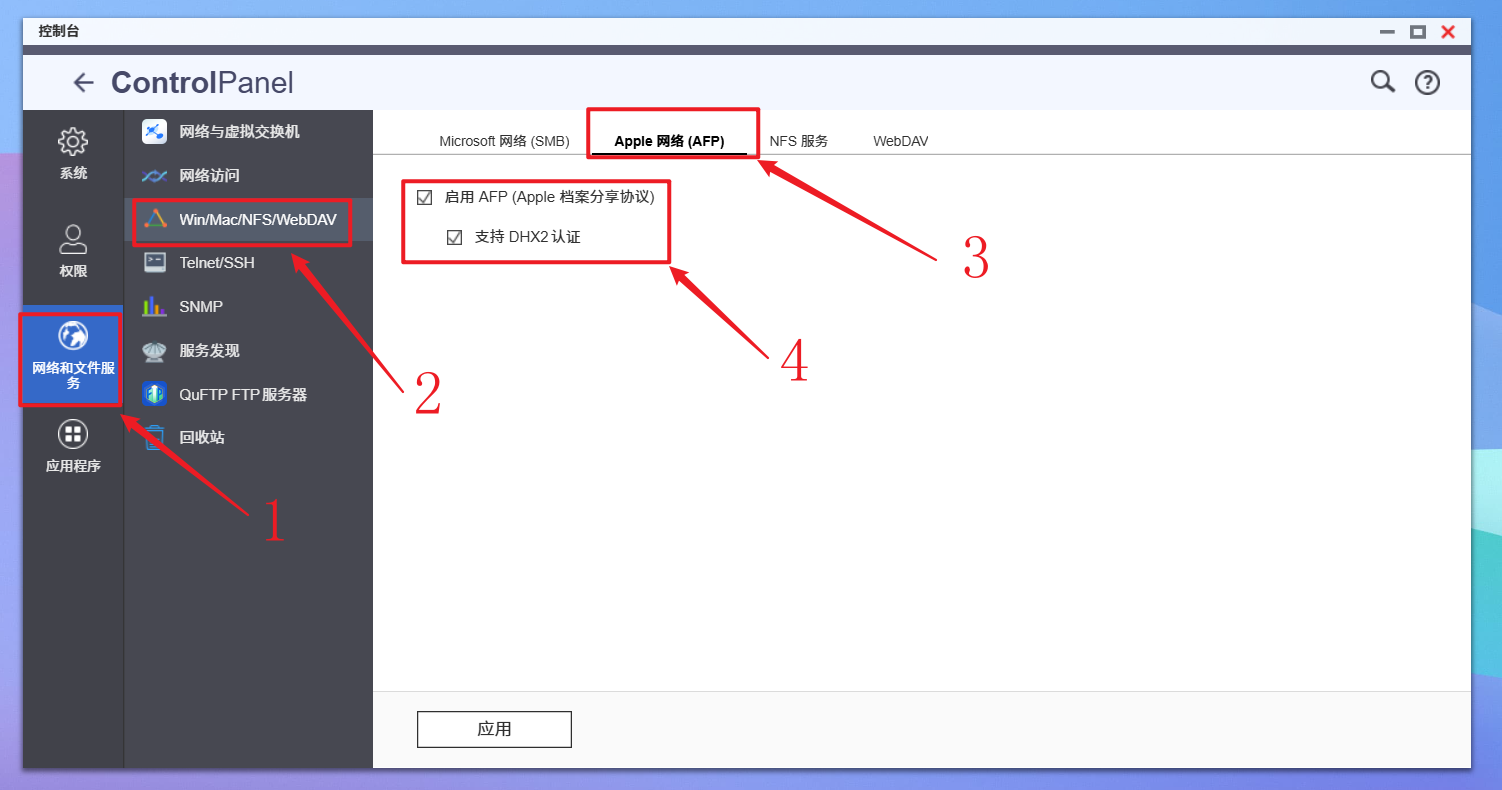
🔺然后打开“控制台--网络和文件服务--Win/Mac/NFS/WebDAV”,选择“Apple网络(AFP)”,将下面的两个方框勾选,点“应用”即可。

🔺在Windows上挂载NAS上的共享文件应该是所有NAS用户都会的基本操作了,这里还是简单的提一下。打开“此电脑”,在上方空栏处输入“双反斜杠+NAS IP地址”,回车

🔺在弹出的方框中输入NAS的账号和密码,勾选下面的“记住我的凭证”,点“确定”

🔺然后就打开了NAS上所有的共享文件夹。选中我们刚刚建立的仅需Windows/macOS双系统共享的文件夹,鼠标右键,选择“映射网络驱动器”
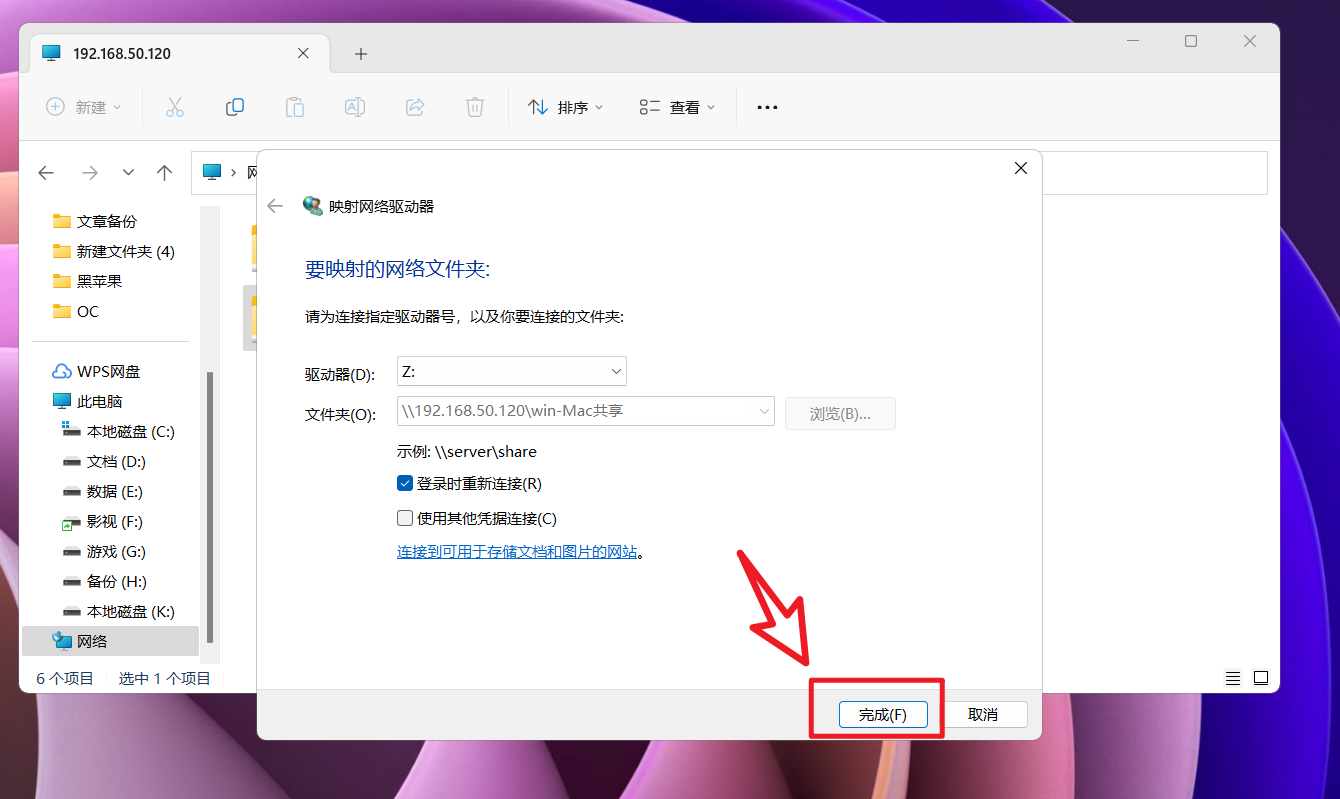
🔺这里一般默认即可,直接点击“完成”

🔺回到“此电脑”,在网络位置下面,就能看到NAS共享出来的那个文件夹了。该文件夹就像我们的本地硬盘一样,可以对其任意操作。

🔺然后是Mac这边,直接在Mac OS桌面点击左上角的“前往--连接服务器”

🔺输入“afp://NAS IP地址”,然后点击“连接”
PS:其实这里不用afp连接也可以,主要是前面我们在NAS中启用了苹果网络。这里你也可以直接用所有NAS都支持的smb连接也是一样可以的。主要是因为我会在后期会通过苹果的时间机器将一些资料备份到NAS上面,而目前这个操作仅限于afp连接协议。

🔺弹出的方框选择“连接”

🔺在这里输入NAS 的用户名和密码,勾选下方的“记住此密码”,点击“连接”

🔺然后在这里选择需要前面新建的共享文件夹,点击“好”,Mac这边也就同样的挂载了我们指定的文件夹了!

🔺不过这里并没结束,不同于Windows,这里现在挂载好了,等Mac重启的时候就没有了,需要重新挂载,怎么实现和Windows上一样,重启之后还会显示,就像本地硬盘一样呢?这里还需要以下两个步骤。打开“设置--通用--登录项”

🔺然后打开“访达”,在里面找到我们挂载的NAS上的共享文件夹,然后直接将该文件夹拖到我们上一步打开的“登录项”里面的“项目”下面,就OK了。以后直接在“访达”里面就能直接访问并读取NAS上的该共享文件夹了。
经过上面一系列的操作之后,我们以后在两个不同的系统之间就可以随意文件共享了,说实话还是非常的方便的!
玩法五:电脑容量不够,NAS硬盘来凑可能很多小伙伴儿都遇到这样的窘境,对于喜欢在本地电脑存很多影视资源,或者3A游戏的,随随便便都能存满硬盘。那么可不可以这样,我们把有些资源转移到NAS硬盘中来减小电脑硬盘的压力呢?
可能很多用户的第一反应不就是SMB协议挂载映射吗?但它还是不能当做物理盘使用,比如电脑上的软件,游戏什么的还是只能安装在电脑自己的硬盘上,所以对于电脑容量不够的问题它并没有什么实质性的作用。
但威联通有个iSCSI服务就可以很好的解决这个问题,不同于SMB是共享协议,iSCSI是一种存储协议。设置好之后直接可以当做是电脑自己的硬盘,存文件,装软件都没问题。

🔺想要开启威联通iSCSI服务有一个前提条件就是你需要有一定容量的“存储池”空间。

🔺然后打开威联通的“存储与快照总管”,选择“iSCSI 与光纤通道--新建iSCSI 目标”。

🔺其它的就跟着向导一步步来即可,比如这里给咱们的iSCSI 目标随意起个名字,我这里想把映射过去的硬盘用来存游戏,所以命名为“GAME”。另外我们还可以点击下面的“高级设置”,勾选“标头摘要”,可以防止数据传输中受损。然后下一步。

🔺关于这里的“CHAP”,你可以简单的将它理解为一个安全方面的“二次认证”。一般你的NAS在单位或者公司人多的场合使用建议还是启用比较好,个人只是家用其实也可以不用设置,这样局域网内所有iSCSI服务都可以无需密码直接连接。我这里还是选择“启用”,反正也就是输入一次账号密码,又不麻烦~

🔺在网络接口这里,选择威联通NAS的虚拟网关网口(也就是Virtual Switch)即可。

🔺这里将“创建LUN并将其映射到此目标”勾选,然后点击“应用”,到这里我们就已经设置好iSCSI 服务。

🔺接着来到“区块LUN创建向导”(或者也可以直接“新建区块LUN”),位置那里选择我们NAS上空余的“存储池”,LUN分配建议选择“厚立即配置”,理由是和威联通“厚卷”一样,直接一次性划走可用空间,免得用着用着就放飞自我,引起冲突了~

🔺在配置LUN这里,名称随意填,我这里还是“GAME”吧。至于LUN容量,只要不超过你的存储池容量都没有问题,我这里给它划走了1TB。

🔺最后一步确认没问题后,点击“完成”按钮即可。

🔺最后回到“iSCSI 与光纤通道”主页面,就能看到我们建立好的iSCSI服务,并且目前是“就绪”状态。

🔺这个时候我们来到电脑端,直接在搜索栏输入“iSCSI”,就能看到“iSCSI发起程序”,选择“打开”。

🔺然后在打开的页面点击“发现”,选择“发现门户”。

🔺然后输入威联通局域网内IP地址,确定。

🔺然后在“已发现的目标”下面就会有一个“不活动”的目标,它其实就是我们在威联通NAS上建立的iSCSI服务,我们需要选中这个目标并点击“连接”。

🔺打开的页面点击“高级”,勾选“标题摘要”和“启用CHAP”,然后在下面的“名称”和“目标机密”中输入我们在威联通NAS创建iSCSI服务时建立的CHAP用户名和密码。完成之后别忘了“确定”。

🔺然后可以看到目标已由之前的“不活动”变成“已连接”。

🔺并且在NAS端的“iSCSI 与光纤通道”也可以看到“已连接”,后面的IP地址其实就是我们电脑的局域网IP。

🔺回到电脑桌面,鼠标右键“此电脑”,选择“管理”。

🔺然后选择“磁盘管理”,页面会自动弹出一个没有被初始化的新“磁盘”(我这里显示的为“磁盘4”),这里选择GPT分区,然后点“确定”。

🔺接着在这个未分配的磁盘右击选择“新建简单卷”,进行初始化操作。

🔺初始化很简单,跟着向导一直“下一页”即可。

🔺最后一步格式化分区,根据自己的需求也可以在这里改一下“卷标”。

🔺在“磁盘管理”这里可以看到它已经显示正常了!

🔺并且在“此电脑”中,可以看到我们挂载的这个NAS区块LUN(硬盘空间)是和我们本地电脑磁盘在一起的,而不是和SMB协议挂载的硬盘是在“网络位置”中一样。

🔺所以使用起来也就和电脑自己的硬盘完全一样,比如我们在下载和安装一些大型单机游戏的时候,可以直接选择我们挂载过来的这个NAS硬盘空间了,这个是之前用SMB网络协议挂载的空间所办不到的。
玩法六:媲美时间机器,Windows整机备份与恢复很多用过Mac电脑的小伙伴应该都知道它的专属备份工具时间机器(Time Machine),它可以自动备份用户的整个系统,包括操作系统、应用程序、文件和设置等。
而Windows电脑虽说也有此类应用工具,但是使用体验并不好。但是如果你是威联通NAS用户那么就恭喜你了,因为威联通还真有一款针对Windows电脑的备份与恢复神级套件【Hyper Data Protector】(简称“HDP套件”)。

🔺HDP套件同样需要直接在APP Center应用商店下载并安装。

🔺打开HDP套件,首先创建存储库,并且为存储库命名与选择存储库位置。

🔺然后在备份这里,清单选择“Windows电脑/服务器”,它提示让我们电脑端下载NetBak PC Agent软件,点击便能直接下载,下载好直接安装即可。

🔺然后我们打开NetBak PC Agent软件,按提示输入NAS IP(局域网直接搜索)、用户名和密码登录。

🔺之后就可以根据向导创建备份作业。备份的卷不用多说,其实就是我们电脑上的盘符,可以看到可完整的显示了我电脑上包括系统在内的所有盘符,如果全选就是整机备份了,不过我个人目前用不到,所以仅选择了系统C盘。

🔺至于其它的选项,比如备份计划、版本、规则等,威联通这边给出了非常全面且灵活的各种方案,几乎满足任何你能想到的备份需求。我这里仅为演示,所以基本都一直默认到最后。

🔺因为我设置的手动备份,所以这里点击“开始备份”之后,就可以看到NetBak PC Agent软件开始自动备份,这里会有备份的进度显示以及备份速度,备份速度取决于我们的局域网速度,虽说我这边已经是2.5G内网,但奈何专门折腾的矿盘不给力,有点尴尬~

🔺在NAS端的HDP套件也会同步显示当前备份的状况。

🔺备份完成后可以在HDP套件这边看到详细的备份概览,同时还会在下次备份的时候删除重复的数据节省硬盘空间 。

🔺那么怎么恢复呢?很简单,我们仅需准备一个大于1GB的U盘插在电脑上,然后通过NetBak PC Agent软件创建一个USB启动驱动器,插在需要恢复系统的电脑上,就像装系统一样选择U盘启动,之后根据向导傻瓜式操作即可。
我因为目前演示的是我主办公电脑不太方便操作,所以恢复操作我就不演示了~
玩法七:真•Ubuntu系统,实现一机两用双系统在NAS上部署一个Ubuntu系统非常简单,基本上只有有虚拟机的NAS都可以实现。但是我这里为什么强调是“真”Ubuntu系统?那么这个就是威联通的独门绝技之一了。

🔺威联通的APP Center应用商店有一个【Ubuntu Linux 工作站】的独立应用,它不同于虚拟机搭建的Ubuntu系统,而更像是一种物理硬件性质的操作系统,它采用的是一种进程和资源隔离的技术,可以达到用实体机安装的系统一样的功能。
简单理解,就是它直接将NAS变成一台几乎是真正意义上的Ubuntu系统主机,在NAS上插上显示器和键鼠就能直接开整了。然后再加上威联通自己的QTS系统,你轻松得到了一台双系统的主机,想想是不是又赚了一波~?

🔺咱们在安装并打开Ubuntu Linux 工作站之后。直接点“安装”按钮,它便会开始自动下载并安装Ubuntu系统。整个安装过程我们不需要任何操作,所有的设置全部都由Ubuntu Linux Station自动完成,真正做到了无人值守安装模式!

🔺安装成功之后我们就可以拿出HDMI线连接NAS和显示设备(我这里直接连接电视了),然后插上USB键盘鼠标, NAS这边的界面就会自动检测到我们连接到了显示器,点击“是”。

🔺然后稍等一会,电视上就进入了Ubuntu系统的登录界面了!按照提示输入NAS的账号和密码。

🔺最后就进入了Ubuntu系统界面了!到这里,你就得到了一个真正意义上的Ubuntu操作系统,剩下的操作就看你自己了~
玩法八:物尽其用,使用HDMI接口打造HTPC目前市面上很多成品NAS都自带HDMI接口,但是能把HDMI接口真正利用起来,并且做的最好的最全面的当属威联通了。它和前面介绍的Ubuntu Linux 工作站一样,可以直接通过HDMI接口输出内容,但是功能和玩法却要多很多。因为它通过独家套件【HybridDesk Station】可以将NAS打造为家庭影院、个人PC,甚至是实时影像监控等各种使用场景的全能神器,并且它不仅只是画面输出,还支持音频输出。

🔺想要打开威联通的HDMI任督二脉,先进入“控制台--应用程序--HDMI 显示应用程序”,看到HD Station之后选择开启即可。

🔺同时我们还能在AppCenter里面看到HD Station支持的所有应用,并且还能听过这里选择自己需要启用的功能。

🔺如果不够还能通过第三方套件【https://www.qnapclub.org/repo.xml】源安装其它应用,比如著名的媒体播放器KODI。

🔺然后咱们就可以可以将NAS当做主机连接显示设备,以及插入键盘鼠标(有条件的可以连接飞鼠或者USB遥控器也很好使),选择自己的用户名账号。

🔺输入对应账号的NAS登录密码。

🔺就得到了一个简洁漂亮的桌面,可以看到目前我们可以直接使用的浏览器就有两种,还可以直接管理威联通、办公软件,甚至还有两个不常用的知名社交软件。使用起来也是非常简单,直接就像操作我们的Win电脑桌面一样,想使用哪个直接点开即可。
威联通NAS推荐威联通(QNAP)TS-464C

🔺威联通的爆款NAS,拥有4个3.5英寸盘位和2个NVMe SSD盘位,也是前两年市面主流旗舰机型,放在当下仍然很能打。采用的是Intel 赛扬N5095,比上代J4125处理器性能提升30%左右,显卡性能提升至300%,支持Intel OpenVINO AI引擎,AI识别性能提升41.7%。虽说是板载8G内存,但是如果如果不折腾虚拟机还是够用的,在加上日常活动价基本不高于2000,作为传统专业型NAS来说,性价比无敌。
威联通(QNAP)TS-464C2

🔺从名字上就能看出它是TS-464C的升级款,主要升级点是外观为更具有科技感的全黑色,硬盘槽升级为可锁式硬盘槽,可以避免硬盘被意外拔出,让数据更安全。配置方面,依旧搭载英特尔赛扬N5095四核心四线程处理器,睿频达2.9 GHz,内置2个2.5GbE网络端口,支持链路聚合获得5GbeE传输性能。配备四个3.5英寸机械硬盘位,双M.2 PCIe3.0固态插槽,不过它现在已经可以最高升级到32GB的内存了,所以可以作为绝大多数玩家的养老型NAS了。
威联通(QNAP) TS-466C

🔺我个人目前在用的主力NAS,外观和TS-464C2几乎完全一样,但是处理器升到到了4核心4线程的奔腾银牌N6005四核心处理器,其它方面就没啥可说的了,内置8GB运行内存和2个M.2NVMe PCle Gen3x1插槽,附送M.2 SSD散热片。提供1个USB 2.0和2个USB 3.2 Gen 2(10Gbps)接口,双2.5G网口,以及1个HDMI 2.0接口,价格也比TS-464C2贵了好几百块钱,如果不是很在意多出来的这么一点点配置,个人建议还是考虑C2,多出来的钱升级下内存更合适。
最后威联通作为当前市面三大传统专业型NAS之一,一直凭借超高的配置和相对低廉的价格拥有较高的性价比,同时,威联通NAS的QTS系统也是当前功能性最多、可玩性最强的NAS系统,今天为大家分享的这些功能其实也都是基于QTS系统带来的一些玩法,当然威联通QTS系统拥有多年技术沉淀,它的功能和玩法远不止如此,所以独乐乐不如众乐乐,也欢迎其他威联通用户分享下自己的使用心得~
好了,以上就是今天给大家分享的内容,我是爱分享的Stark-C,如果今天的内容对你有帮助请记得收藏,顺便点点关注,咱们下期再见!谢谢大家~
