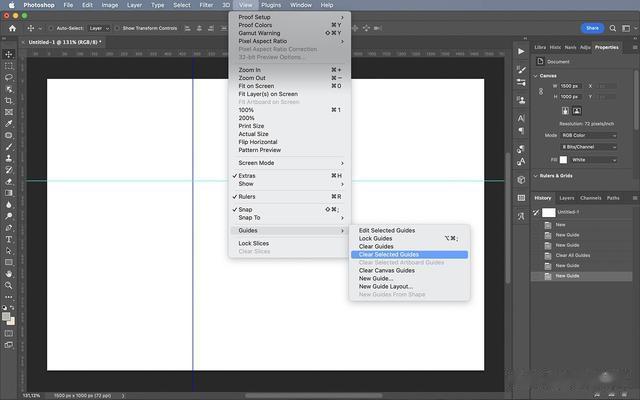网格是一系列覆盖在Photoshop画布上的水平和垂直线条,像这样:

网格的设计是为了让你更容易定位屏幕上的特定点。您可以使用网格来创建对称设计和对齐多个元素等。值得注意的是,网格只是Photoshop中的一个视觉辅助工具;网格线不会保存或打印在图像上。
什么是Photoshop中的参考线?参考线是你可以在Photoshop画布上绘制的单独的线条:
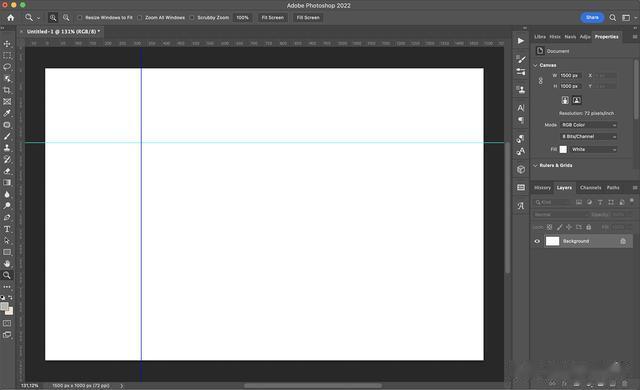
参考线可以用来创建设计、拉直元素、控制间距等等。它们可以是水平或垂直的线条,就像网格一样,它们只是Photoshop中的视觉辅助工具;如果你保存图片时没有先删除参考线,线条将不会出现在最终文件中。
如何在Photoshop中创建网格创建网格很容易。简单地进入Photoshop菜单,然后选择视图>显示>网格。看看你的图片,你应该会看到一系列的线条在页面上纵横交错。
(注意:一旦你启用了网格,如果你选择视图>显示,你会在网格选项旁边看到一个复选标记。如果您不确定是否启用了网格,只需转到视图>显示并查找该复选标记!)
Photoshop的网格有清晰的水平线,看起来就像孩子们在数学课上使用的绘图纸。默认情况下,灰色网格线将每两厘米显示一次,分为四个细分:
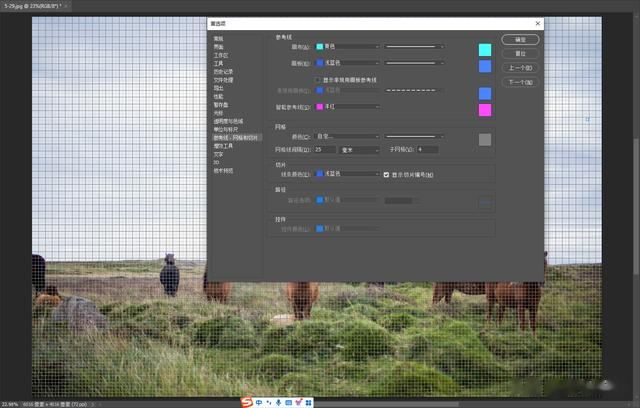
但是,可以修改这些设置。事实上,您可以根据需要创建尽可能多或尽可能少的网格线!简单地去Photoshop>首选项>参考线,网格和切片。在那里,您可以更改网格线的颜色,网格线的类型,网格线之间的间隔以及细分的数量。
网格可以作为一种视觉辅助工具,帮助你手动在画布上放置元素——但它也是一种通过将现有元素拼接在一起来对齐现有元素的好方法。你看,Photoshop网格提供了一个快照功能。只需选择视图>对齐>网格。然后,当你在画布上移动一个元素时,它将与最近的网格线对齐!

重要的是要记住:网格不会打印。它只是一个视觉辅助工具,所以你不需要担心在项目结束时禁用它。(但如果你看完最后的作品时没有网格,可能会有所帮助;这样,您就可以准确地分析最终结果。)
要禁用网格,只需选择“视图>显示>网格”。您现有的网格将消失,如果您返回菜单,网格选项将被选中。
如何在Photoshop中创建一个参考线参考线是你手动添加到Photoshop画布上的线条。你可以选择用参考线覆盖整个画布,但你也可以创建一个单一的参考线。换句话说,您可以根据需要创建参考线。
(当然,你可以同时创建一个网格和一些参考线。事实上,你可以使用网格来更好地定位你的参考线!另外,请注意,像网格一样,参考线不会被打印。)
要创建参考线,首先需要启用标尺,然后选择View> rulers。(您也可以使用键盘快捷键Ctrl/Cmd R)。
一旦你这样做了,你应该看到一个标尺在左边,一个在画布的顶部。若要创建水平参考线,请单击并从顶部标尺拖动;若要创建垂直参考线,请单击并从左侧标尺拖动。
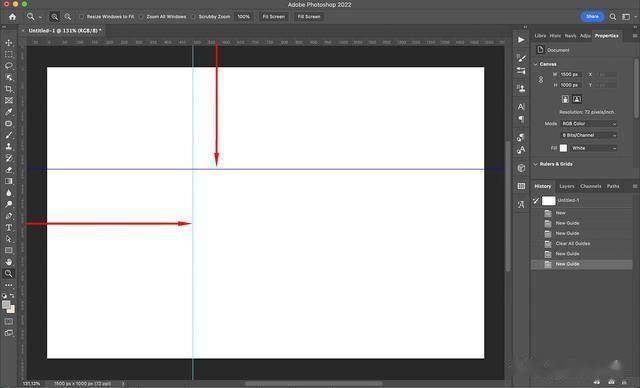
将参考线拖到适当位置,然后松开鼠标。参考线将保持原位,您可以继续您的工作(或者您可以选择创建其他参考线)。如果您放错了参考线或希望稍后移动它,请从工具栏中激活移动工具。然后将鼠标悬停在参考线上,直到看到光标变为带箭头的双线。单击并拖动可将参考线移动到新位置。
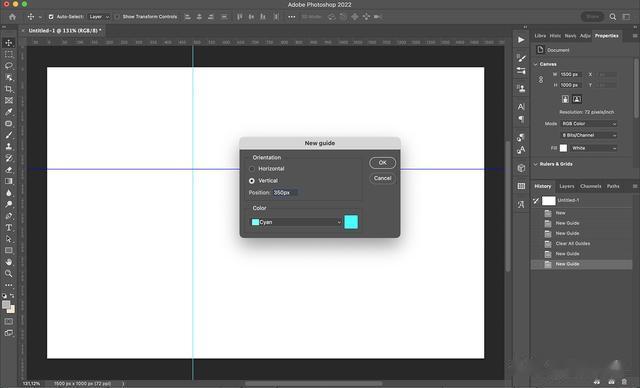
也可以创建一个新的参考线,直接出现在Photoshop画布上。选择View>Guide>New Guide,这将打开一个弹出对话框。在其中,您可以设置线条的方向、位置和颜色。
你甚至可以使用参考线来创建一个自定义网格。点击查看>参考线>新建参考线布局。将出现一个弹出对话框,您可以在其中指示要创建的列和行的数量。还可以设置大小、行距和边距。这个选项最好的地方是,你可以将每个新布局保存为预设,并在未来的文档中加载它。

注意:由于您可以使用移动工具移动参考线-您可以使用该工具移动其他对象-因此它们可能会意外移动。为了防止这种情况,请确保将参考线锁定在适当的位置。创建所有你需要的参考线,然后选择视图>参考线>锁定参考线。参考线也有一个捕捉功能,你可以用它来准确地定位画布上的元素。通过选择View>Snap to>参考线来启用它。

如果你想擦除一条参考线,只要把它拖回到标尺上。或者,您可以单击参考线,然后选择“查看>参考线>清除选定的参考线”。如果你想删除所有的参考线,点击查看>清除参考线。