我的老读者懂的,通常我盯着一个案例翻来覆去写各种解决方案,最后总是会给大家献上一个 Power Query 解法完美收官。
为什么 PQ 在最后?因为攒底的都是最好的。
案例:下图 1 是总部人员拜访分店的数据表明细,请统计出 A、B 列一对一组合出现的次数,多次出现的标红,效果如下图 2 所示。


1. 选中数据表的任意单元格 --> 选择菜单栏的“数据”-->“从表格”

2. 在弹出的对话框中保留默认设置,点击“确定”按钮。
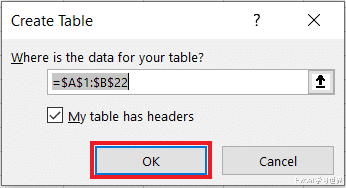
表格已上传至 Power Query。
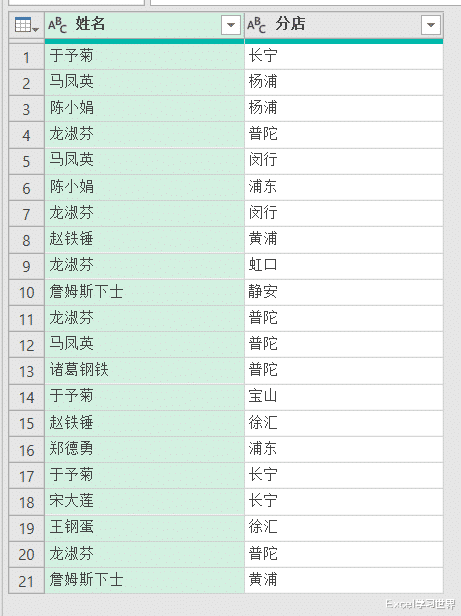
3. 选择菜单栏的“添加列”-->“索引列”-->“自定义”
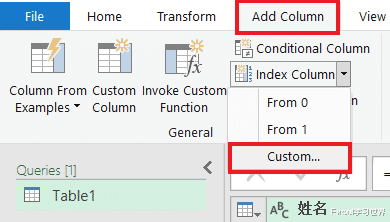
4. 在弹出的对话框中按以下方式设置 --> 点击“确定”:
起始索引:1
增量:0


5. 选择菜单栏的“主页”-->“分组依据”

6. 在弹出的对话框中按以下方式设置 --> 点击“确定”:
选择“高级”
在第一个下拉菜单中选择“姓名”--> 点击“添加分组”按钮 --> 在第二个下拉菜单中选择“分店”
新列名:输入“重复数”
操作:选择“对行进行计数”


7. 选择菜单栏的“主页”-->“关闭并上载”-->“关闭并上载至”

8. 在弹出的对话框中选择“现有工作表”及所需上传至的位置 --> 点击“加载”按钮

绿色区域是统计完毕的表格,接下来再用条件格式自动高亮显示重复行,以便查看。

9. 选中表格中除标题以外的所有行 --> 选择菜单栏的“开始”-->“条件格式”-->“新建规则”

10. 在弹出的对话框中选择“使用公式确定要设置格式的单元格”--> 输入以下公式 --> 点击“格式”按钮:
=$F2>1
* 请注意:单元格的列要绝对引用,而行要相对引用。

11. 在弹出的对话框中选择“填充”选项卡 --> 选择所需的填充色 --> 点击“确定”

12. 点击“确定”

左边是源表,右边是结果表,左边若有改动,在右边刷新后就能自动更新。

