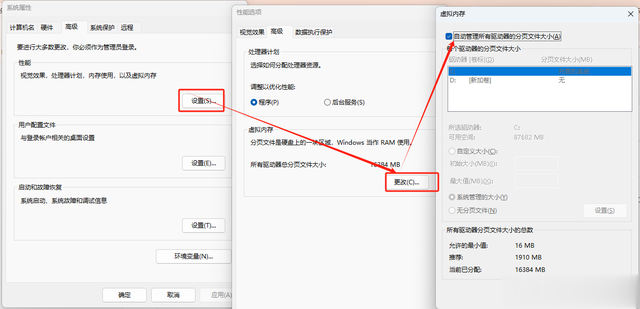在使用Windows 11系统的过程中,C盘作为系统盘,通常是安装操作系统、应用程序和存储临时文件的地方。随着时间的推移,C盘的空间可能会逐渐被占满,这会影响电脑的性能,甚至导致系统变得缓慢。本文将介绍如何有效清理C盘空间,帮助你优化Windows 11系统的性能。
方法一:使用Windows 11内置的磁盘清理工具Windows 11自带了一个磁盘清理工具,可以帮助你删除不必要的文件,释放磁盘空间。
Windows 11自带了一个磁盘清理工具,可以帮助你删除不必要的文件,释放磁盘空间。
步骤:打开磁盘清理工具:点击开始菜单,输入“磁盘清理”,然后选择显示的“磁盘清理”应用。选择要清理的磁盘:在弹出的对话框中,选择C盘(通常为系统盘),然后点击确定。扫描并选择要清理的文件:程序会扫描C盘的空间占用情况,并列出可以清理的文件类型,如临时文件、系统文件、浏览器缓存、回收站等。勾选你想要清理的文件类型。建议勾选临时文件、回收站、Windows更新清理等项目。开始清理:点击确定,然后确认清理。工具会自动开始删除选中的文件,释放磁盘空间。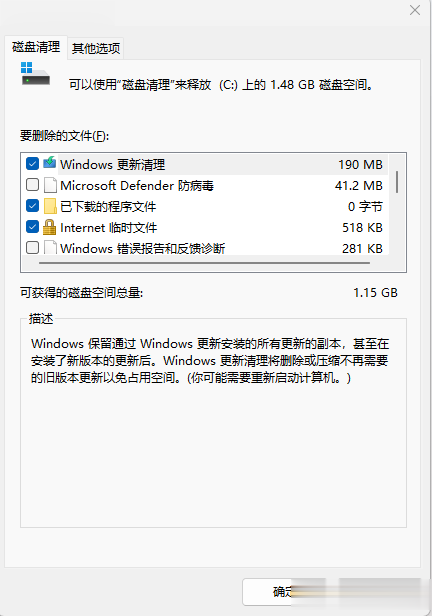
注意:如果你是第一次使用磁盘清理工具,清理过程可能需要一些时间,具体取决于C盘的文件大小。
方法二:卸载不必要的应用程序随着时间的推移,你可能会安装一些不再使用的应用程序,这些程序占用了大量磁盘空间。通过卸载不需要的应用,可以有效释放C盘空间。
步骤:
打开设置:点击开始菜单,然后选择设置。进入应用管理:点击应用,然后选择已安装的应用。查看和卸载应用:在已安装应用列表中,浏览你不再需要的程序,点击右侧的卸载按钮,按照提示完成卸载过程。注意:有些预装应用可能无法卸载,但你可以选择禁用它们。
方法三:清空回收站方法四:移动个人文件到其他分区C盘上如果存储了大量个人文件(如图片、视频、文档等),这会占用大量空间。你可以考虑将这些文件移动到其他磁盘分区,以释放C盘空间。
步骤:
将你的文件从C盘中的**“文档”、“图片”、“视频”**等文件夹转移到其他分区(如D盘或E盘)。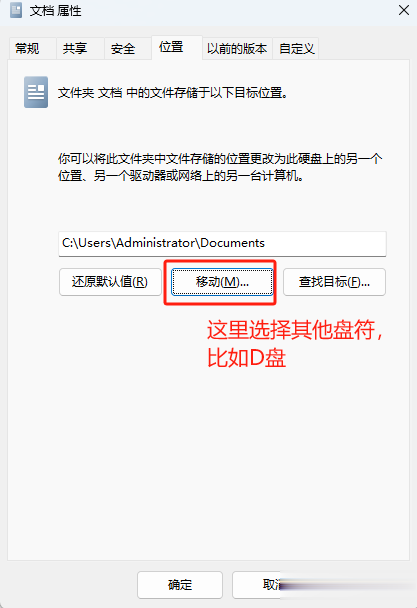 方法五:使用第三方清理工具
方法五:使用第三方清理工具除了Windows自带的清理工具,还可以使用一些第三方工具来清理系统垃圾文件。这些工具通常能够扫描出更多系统垃圾文件,并帮助你进一步清理C盘空间。
常见的第三方清理工具:
CCleaner:功能强大,能够清理系统垃圾、无效注册表、浏览器缓存等。Wise Disk Cleaner:界面简洁,支持深度清理不必要的文件。IObit Advanced SystemCare:集成了磁盘清理、系统优化等多种功能。方法六:调整虚拟内存设置虚拟内存用于支持内存不足时的操作,它通常存储在C盘的页面文件(pagefile.sys)中。如果C盘空间紧张,可以适当调整虚拟内存设置,或将其移到其他盘。
步骤:
右键点击此电脑,选择属性。进入高级系统设置 > 性能设置 (高级)> 虚拟内存。取消选中自动管理所有驱动器的分页文件大小,选择自定义大小,并将虚拟内存设置为其他盘(如D盘)。注意:调整虚拟内存大小可能会影响系统性能,建议根据实际情况进行配置。