很多人装了无数第三方工具,还觉得Mac系统“不够高效”。
但其实,Mac自带的很多功能本身就非常强大,只是太多人压根没注意过,或者用法不对。
今天就来给你们盘一盘——那些被我们忽略、但真正能提升效率的Mac原生功能。
不花钱,不占内存,关键是一个比一个实用!

1. 快速预览(Space键):根本不用开文件!
功能亮点:选中文件,按下空格键,直接预览内容(图片、视频、PDF都行)
为什么高效:不用打开App加载,只想“快速看看”用这个刚刚好
进阶技巧:按Command + Y 还能进入全屏预览,支持多文件轮播查看
2. 聚焦搜索 Spotlight:其实远不只是搜索文件
快捷键:Command + 空格
隐藏技能:可查天气、汇率、计算、单位换算,还能直接打开网站或App
实用案例:输入“23*15”回车直接出答案;输入“weather”看今日天气

3. 分屏视图:一屏两用不用切来切去
操作方法:点击窗口左上角绿色按钮,选择“Tile to Left/Right of Screen”
场景推荐:写报告 + 查资料、开视频会 + 做笔记、拖文件 + 整理资料
加分点:配合触控板三指滑动,多个桌面来回切超流畅
4. 快捷指令 Shortcuts:一键搞定重复操作
入口:Mac内置“快捷指令”App
你可以做什么?
一键打开工作App组合(Safari+微信+备忘录)
自动重命名文件批量加后缀
每天早上自动打开日历+天气+待办事项
适合人群:习惯重复动作多、追求流程自动化的人
5. 桌面堆栈功能:桌面瞬间变干净
开启方式:右键桌面 → 使用堆栈
效果:自动把文件按类型、日期分组收纳,视觉上更整洁
谁最爱:桌面堆满截图、文档、压缩包的人!(别看我,我不说)
6. 预览工具 Preview:不只是看图神器
隐藏用法:
可直接签署PDF文档(用触控板签字)
高亮、加注释、裁剪、压缩PDF
快速导出图片格式(JPG → PNG)
不装第三方:编辑PDF这件事,它真的能搞定
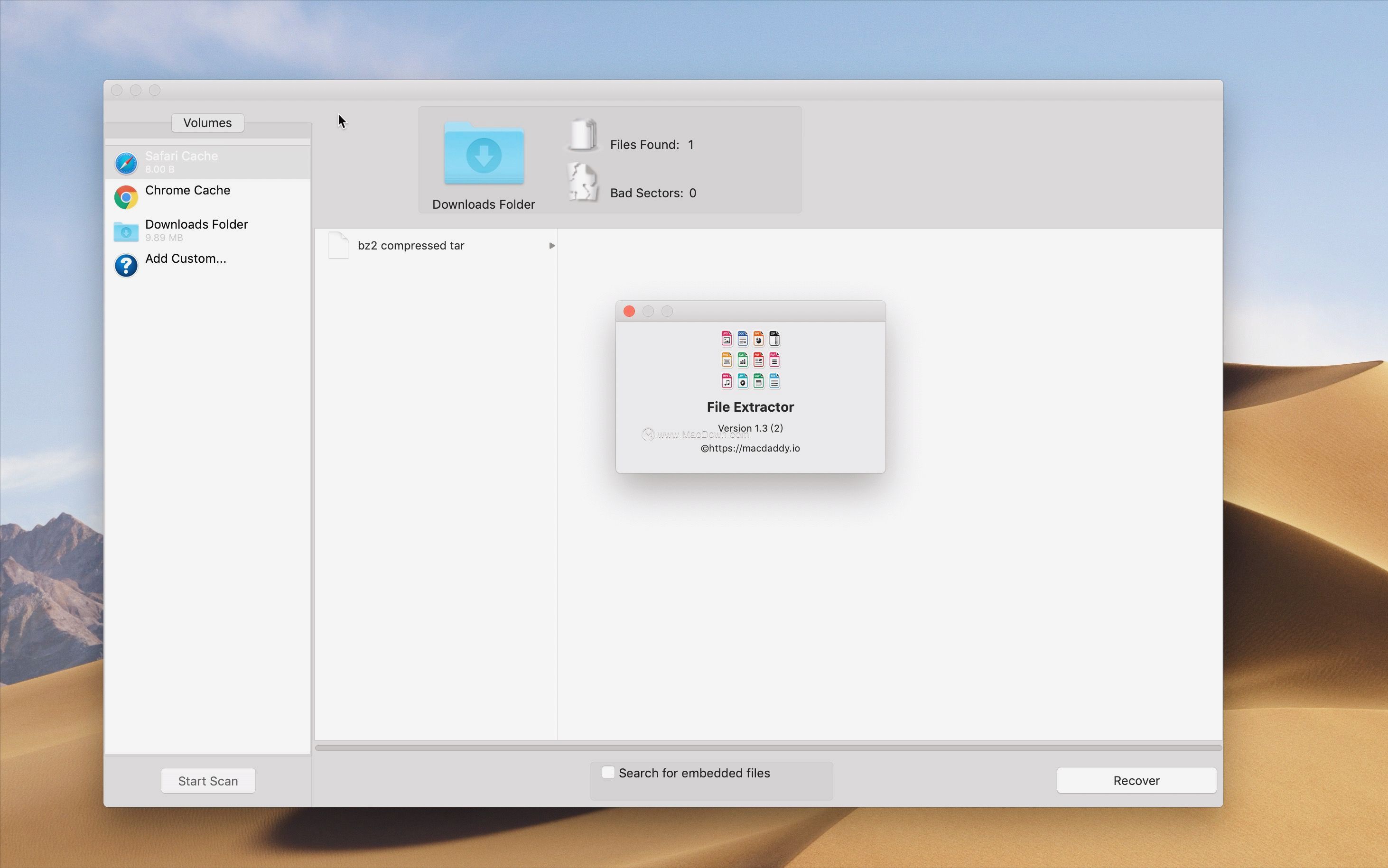
7. 通用剪贴板:苹果生态的隐藏宝藏
原理:用同一个Apple ID登录的设备之间剪贴板共享
场景举例:
iPhone复制文字 → Mac上直接粘贴
Mac上复制网址 → iPad打开直接使用
体验评价:快到离谱,特别适合多设备党
8. 快速笔记:灵感来了就记,永不丢失
快捷键:Fn + Q(或右下角热区触发)
优势:无需打开备忘录App,随时速记一段话、一个链接、一张图
同步体验:会自动归类到“快速笔记”文件夹中,iPhone/iPad端也能访问
9. 自动替换 & 文本扩展:打字少一半
设置路径:系统设置 → 键盘 → 文本
用法示例:
输入@@ → 自动替换成邮箱
输入mbp → 自动变成“MacBook Pro 2023款”
推荐用法:常用邮件、地址、个性签名一键带出

总结一下:
这些功能你可能一直都知道,但从来没认真用过。
但只要你开始善用它们,Mac系统其实已经是一台天然的效率机器。
不靠外部插件,也能让你的操作更顺、流程更快。
你有没有哪个功能是今天第一次知道的?欢迎留言分享你最喜欢用的“隐藏技能”
