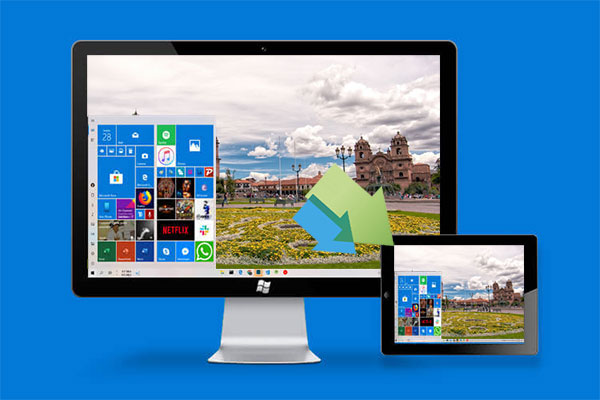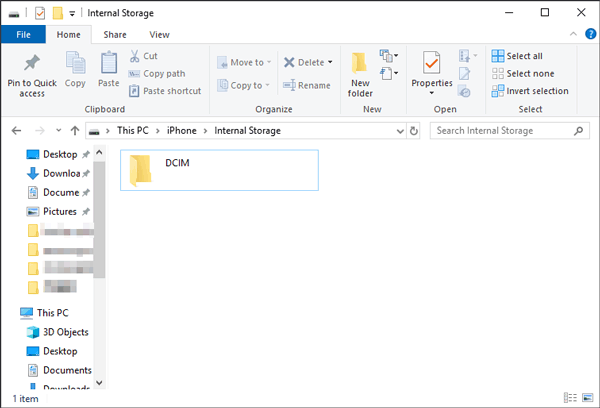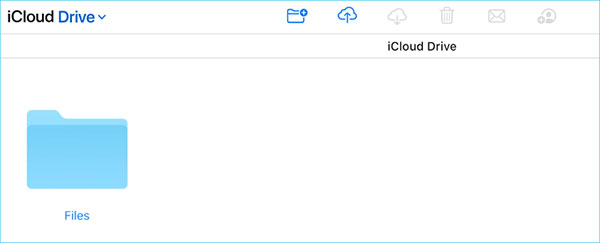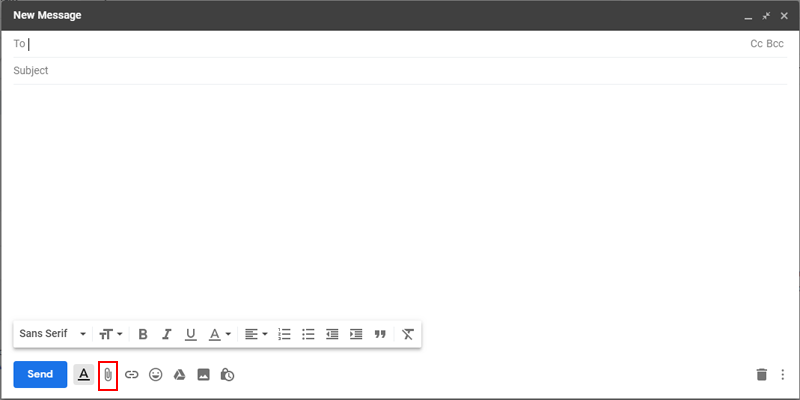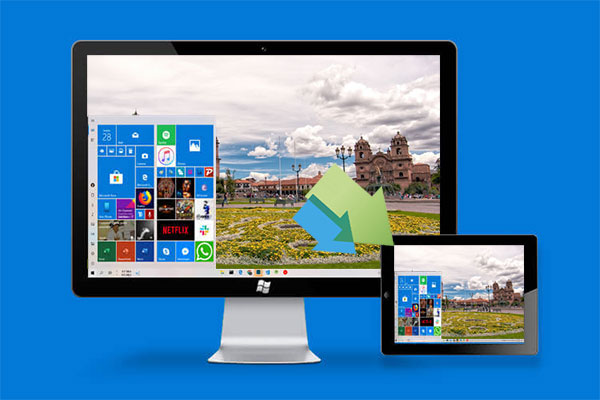
如果你想在
iPad 上访问、编辑或分享电脑上的文件,传输这些文件可能会让你觉得有些棘手。许多人会选择
iTunes,因为它是苹果官方的工具,但它并不总是最简便的选择。iTunes 可能会让人感到困惑,速度也较慢,有时还会出现意想不到的
iTunes 错误,这让文件传输过程变得令人沮丧。
好消息是,你不必依赖 iTunes!有几种简单的方法可以在不使用 iTunes 的情况下将文件从电脑传输到 iPad。在本指南中,我们将介绍六种简单的方法。你只需选择最适合自己的方法即可。
方法连接方式支持的文件类型传输速度存储限制效率iReaShare iPhone ManagerUSB联系人、日历、书籍、书签快无高文件资源管理器USB照片、视频慢无中等iCloud无线联系人、媒体文件、笔记取决于网络速度5GB 免费存储空间中等iCloud 云盘无线媒体文件、文档取决于网络速度5GB 免费存储空间中等电子邮件无线媒体文件、文档慢取决于电子邮件服务低谷歌云端硬盘无线媒体文件、文档取决于网络速度15GB 免费存储空间中等方法一:通过 iReaShare iPhone Manager 在不使用 iTunes 的情况下将文件从电脑传输到 iPad
将
iPad 连接到电脑后,你可以在直观的界面上轻松点击,将文件从电脑高效地复制到 iPad。这就是 iReaShare iPhone
Manager(支持 Windows 和 Mac 系统)为你带来的便利。此外,它还能帮助你全面管理 iPad 数据,被视为 iTunes
的最佳替代品。它具备一键 iTunes 备份和恢复功能,让你可以选择性地备份 iPad 数据,而不会覆盖之前的备份。
iReaShare iPhone Manager 的主要功能在 iPad/iPhone/iPod 与电脑(PC 或 Mac)之间传输多种文件,包括联系人、书籍、书签、日历、音乐、照片、播客等。
直接在 iOS 设备和 iTunes 之间备份和恢复数据。
从电脑上全面控制 iOS 设备上的各种数据。
软件轻巧、易于使用、无广告,能高效执行任务。
适用于 Windows 电脑和 Mac 电脑。
适用于所有 iOS 设备,如 iPad 10/9/8、iPad Pro、iPad Air、iPad 4、iPad mini、新款 iPad、iPad 2 等,以及全系列的 iPhone/iPod。
绝不干扰你的任何隐私。如何使用 iReaShare iPhone Manager 在不使用 iTunes 的情况下将文件从电脑传输到 iPad?用 USB 数据线将 iPad 连接到电脑,安装完成后在电脑上启动该工具。软件会开始检测设备,然后在主界面上显示出来。

在这里,你可以从左侧菜单中点击任何数据类别,如 “联系人”“信息”“笔记”“日历”“书签”“音乐”“视频”“照片”“书籍” 等。然后,所有内容都会被扫描出来并显示在右侧。

现在,你可以通过点击界面顶部的按钮来管理 iPad 上的内容。要将文件从电脑传输到 iPad,你应该点击顶部菜单中的 “导入”,并选择电脑上的数据。然后点击 “打开”,即可在不使用 iTunes 的情况下将文件传输到 iPad。
目前,它支持选择性或批量地将联系人、日历、书籍和书签从电脑传输到 iPad。
方法二:使用文件资源管理器在不使用 iTunes 的情况下将文件传输到 iPad
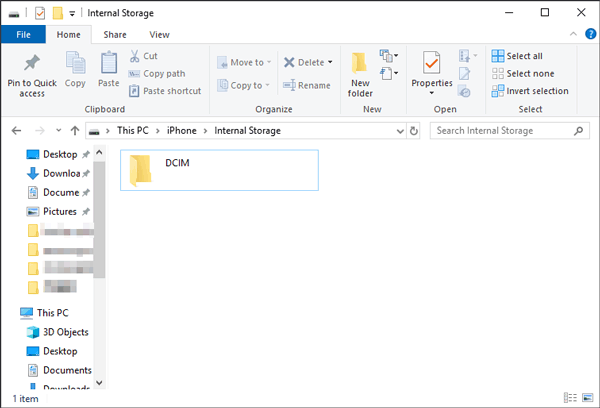
你可以在不使用 iTunes 或任何额外软件的情况下,将照片和视频从电脑传输到 iPad。Windows 文件资源管理器让这个过程变得很简单!传输完成后,你可以在 iPad 的 “照片” 应用中找到这些文件。
注意!这种方法可能会相当慢,尤其是当你要传输大量文件时。如果你需要传输大量照片或视频,这可能不是最佳选择。如何使用文件资源管理器将文件从电脑传输到 iPad?用 USB 数据线将 iPad 连接到 Windows 电脑。在 iPad 上出现提示时,点击 “信任” 以允许访问。
在电脑上打开文件资源管理器,然后点击 “此电脑”,在设备列表中找到你的 iPad。
打开 iPad,进入 “内部存储> DCIM”,并在其中创建一个新文件夹。
将电脑上的文件复制并粘贴到这个文件夹中。传输完成后,打开 iPad 上的 “照片” 应用即可查看这些文件。
就是这样!你的照片和视频现在已经在 iPad 上了。
方法三:通过 iCloud 在不使用 iTunes 的情况下将数据从笔记本电脑 / 台式电脑传输到 iPad
这个方法适用于将照片、视频和音乐等多媒体文件传输到
iPad。在使用 iCloud 之前,你需要在电脑和 iPad 上打开 “iCloud 照片”
功能。接下来,我们以照片迁移为例,讨论如何在不使用 iTunes 的情况下通过 iCloud 将照片从电脑传输到 iPad?
在 iPad 上,前往 “设置”>[你的姓名]>iCloud > 照片。然后打开 “iCloud 照片”。

在电脑上,打开 Windows 版 iCloud,并打开 “照片” 选项。随后,勾选 “iCloud 照片图库” 和 “从我的 PC 上传新照片和视频” 选项。
在 “从我的 PC 上传新照片和视频” 选项下,有一个默认文件夹用于存储你要传输的内容。只需将你想要传输的项目复制并粘贴到这个文件夹中。
在 iPad 上,前往 “照片” 应用程序查看文件。方法四:通过 iCloud 云盘在不使用 iTunes 的情况下将文件从电脑复制到 iPad
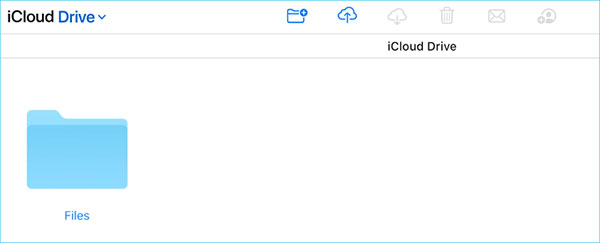
如果你的
iPad 运行 iOS 8 或更高版本,并且电脑运行 Windows 7 或更高版本,你可以通过 iCloud
云盘将文件,尤其是文档文件,从电脑传输到 iPad。首先,你需要在 iPad 和电脑上启用 iCloud 云盘。不过,传输完成后,你只能在
iPad 上使用某些应用程序来查看或编辑这些文件。如何使用 iCloud 云盘在不使用 iTunes 的情况下将文件从电脑传输到 iPad?在电脑上打开 Windows 版 iCloud,登录你在 iPad 上使用的 Apple ID。然后在电脑上启用 “iCloud 云盘”。
转到 “此电脑”>“iCloud 云盘” 文件夹。然后,将你需要复制到 iPad 的文件拖放到这个文件夹中。
转到你的 iPad,前往 “设置”>[你的姓名]>iCloud,并打开 “iCloud 云盘”。
在 iPad 上打开 “文件” 应用程序,点击 “浏览”>“iCloud 云盘”。在这里,你应该可以访问从电脑传输过来的文件。方法五:使用电子邮件在不使用 iTunes 的情况下将文件从电脑传输到 iPad
电子邮件也可以让你在不使用 iTunes 的情况下传输 iPad 文件,但这种方式支持的数据类型有限。此外,它不适合传输大量文件,因为电子邮件对每次添加的附件大小有严格限制。
如何通过电子邮件免费在不使用 iTunes 的情况下将文件从电脑传输到 iPad?在电脑上撰写一封电子邮件,并将你想要传输到 iPad 的文件作为电子邮件附件添加。
将电子邮件发送给自己,然后在 iPad 上登录用于接收文件的邮箱。
在 iPad 上从电子邮件中下载附件。
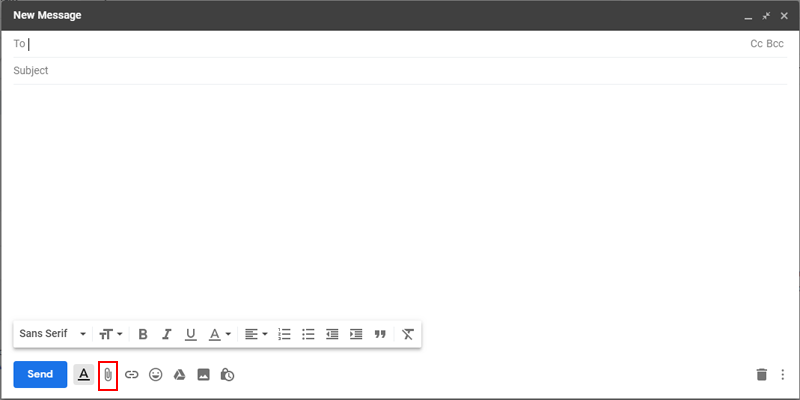
方法六:通过谷歌云端硬盘在不使用 iTunes 的情况下将文件从电脑传输到 iPad
谷歌云端硬盘也是一种可以完成这项任务的云存储服务。要使用它,首先必须有一个谷歌账户。然后,你可以在网页上登录谷歌云端硬盘,将内容上传到电脑。完成后,只需在 iPad 上启动谷歌云端硬盘应用程序,就可以获取你想要的文件。
如何通过谷歌云端硬盘在不使用 iTunes 的情况下将视频 / PDF 文件、HTML 文件等从电脑传输到 iPad?在电脑上的任意浏览器中访问drive.google.com。登录谷歌账户后,点击 “新建” 选项卡。

选择 “上传文件” 或 “上传文件夹”,将文件或文件夹上传到谷歌服务器。然后你会在谷歌云端硬盘账户中看到上传的文件。
打开你的 iPad,从 App Store 下载谷歌云端硬盘应用程序,然后进行安装。使用你刚刚登录的相同凭据登录谷歌账户。最后,只需点击要下载的项目,将它们下载到 iPad 上。总结
我们详细介绍了六种在不使用
iTunes 的情况下将文件从电脑传输到 iPad 的解决方案。现在,选择权在你手中。如果你想更安全、更快地完成这项工作,iReaShare
iPhone Manager(无需 iTunes 的 iPad USB 文件传输工具)是你的理想选择。
当然,你也可以选择其他方法,但在此之前,请确保你拥有相关账户并记住登录凭据。此外,稳定的 WiFi 网络也是顺利传输的前提条件。