在电脑使用过程中,驱动程序扮演着至关重要的角色,它们确保硬件设备与操作系统之间的顺畅通信。然而,随着电脑系统的更新或硬件设备的更换,有时我们需要卸载不再需要的驱动程序。卸载电脑驱动程序虽然看似简单,但若操作不当,可能会导致系统不稳定、硬件功能失效甚至损坏其他软件。下面我们将介绍卸载电脑驱动的操作方法。
一、如何卸载电脑驱动怎么操作
1、进入计算机管理,点击“设备管理器”。
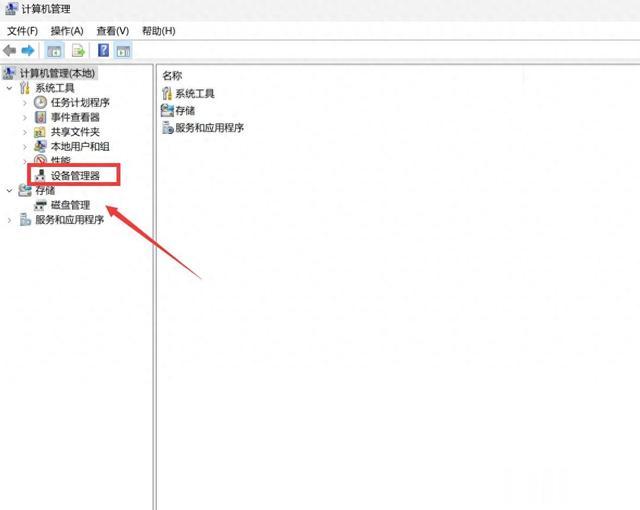
2、进入设备管理器,找到要卸载的驱动。
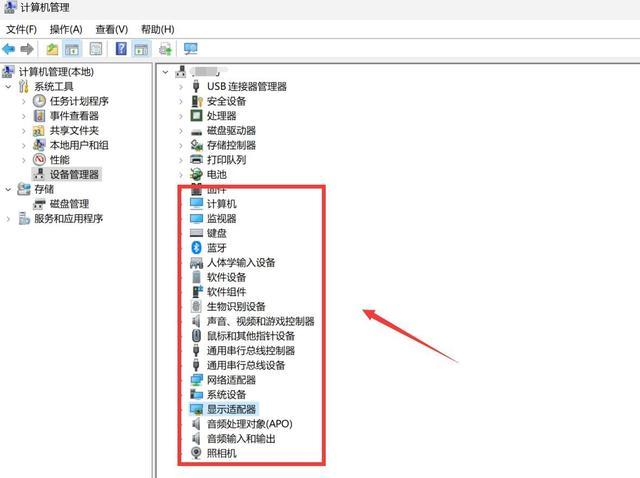
3、进入显示器适配器,点击“驱动”。
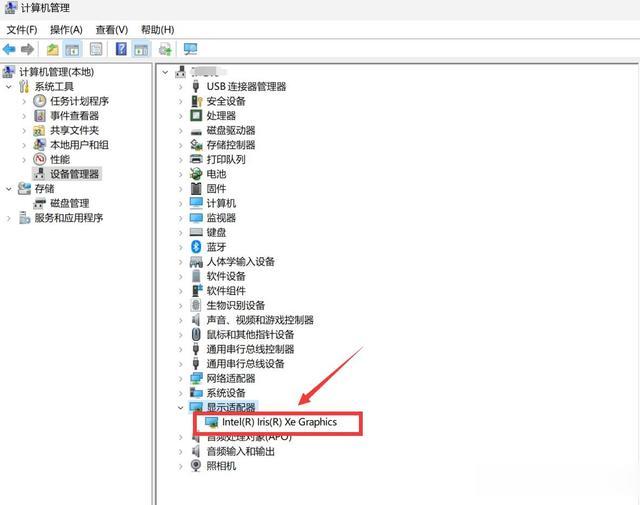
4、选择驱动,鼠标右键单击,勾选“卸载设备”。
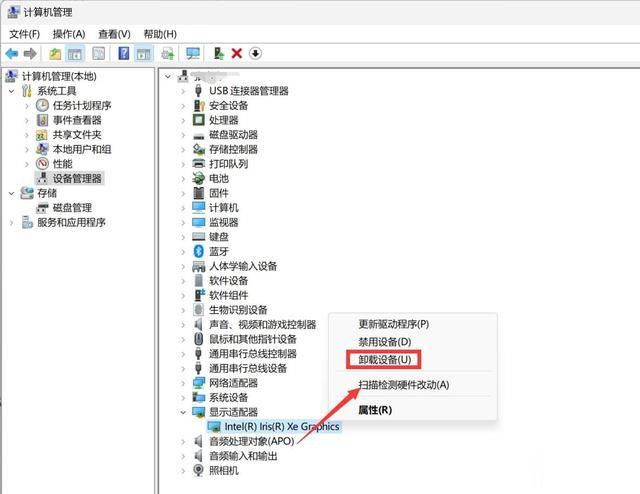
演示电脑:
品牌型号:联想thinkpad E14
系统版本:Windows 11
软件版本:null
二、卸载电脑驱动注意事项
1. 备份数据:在进行卸载之前,务必备份重要数据,以防在卸载过程中发生意外导致数据丢失。
2. 确认驱动程序:确保要卸载的驱动程序是不必要的,以避免影响系统的正常运行。
3. 使用管理员权限:卸载驱动需要管理员权限,请确认使用的账户具有足够的权限。
4. 重启计算机:卸载完成后,建议重启计算机,以确保所有更改生效。
5. 使用驱动清理工具:如果遇到卸载问题,可以使用专门的工具来清理残留文件。
6. 注意驱动依赖关系:某些驱动可能依赖于其他驱动程序,因此需仔细审查驱动依赖关系。
7. 手动删除残留文件:如果无法通过常规方法卸载驱动,可以考虑手动删除驱动程序对应的文件,但需要一定的技术水平。
8. 重新安装驱动程序:如果设备在卸载后无法正常工作,可以尝试重新安装驱动程序或使用系统还原功能。
