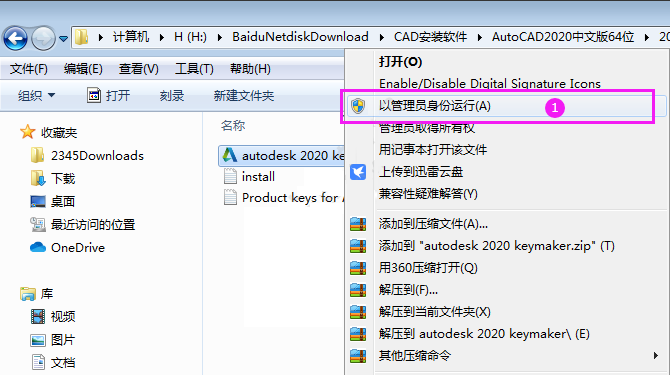一、软件下载
【软件名称】:AutoCAD 2020【支持系统】:win7/win10/win11【软件下载】:

二、AutoCAD软件
AutoCAD以其强大的绘图功能、广泛的兼容性、高效的编辑和修改功能、智能化设计功能、专业的行业应用和良好的用户体验,成为全球范围内最受欢迎的计算机辅助设计软件之一。无论是建筑设计、机械设计、电气设计还是其他领域的设计工作,AutoCAD 都能为用户提供强大的支持和帮助。1、AutoCAD强大的绘图功能AutoCAD精确绘图工具提供丰富的绘图命令,如直线、圆、矩形等,可以精确地绘制各种几何图形。用户可以通过输入坐标值或使用捕捉功能来确保图形的准确性。强大的标注功能,能够对图形进行尺寸标注、注释和公差标注等,满足工程和设计的精度要求。AutoCAD三维建模能力支持三维实体建模、曲面建模和网格建模等多种建模方式。用户可以创建复杂的三维模型,并进行渲染和动画制作,以更好地展示设计效果。三维导航工具,如动态观察、视图切换和剖切等,方便用户查看和编辑三维模型。2、AutoCAD广泛的兼容性AutoCAD文件格式兼容性支持多种文件格式,如 DWG、DXF 等,方便与其他 CAD 软件和图形软件进行数据交换。同时,也可以导入和导出其他常见的图像和文档格式。与 Autodesk 其他软件产品的良好兼容性,如 Revit、3ds Max 等,实现不同软件之间的协同工作,提高工作效率。AutoCAD插件和扩展支持拥有庞大的插件和扩展生态系统,用户可以根据自己的需求安装各种插件和扩展,增强软件的功能。例如,可以安装专业的建筑设计插件、机械设计插件等。
三、软件安装步骤
1、打开下载好的CAD2020安装包,解压后找到AutoCAD2020应用程序,双击打开。











12、双击桌面上的【CAD2020图标】,弹出移植自定义设置。点击【勾】图标。