终于等到绿联私有云新品 4 盘位 NAS 上市。由于这次新品是"新硬件+新系统"所以我格外关注。第一时间上手 DXP4800 带来全维度玩机指南。绿联私有云这次升级诚意十足,尤其新系统变化最大。
DXP系列专业感更强,入门级的 DXP4800 更契合家用NAS,作为:家庭数据中心、家庭影音中心、家庭小服务器等。DXP4800 表现到底如何,这篇长文帮你找到答案。
一、DXP4800 开箱展示篇首先带来 DXP4800 开箱: DXP4800 延续了 DX4600 系列的设计优点,比如:银灰色航空铝合金外壳质感十足;产品尺寸、大小、重量均和 DX4600 系列接近。同时 DXP4800 也新增了很多专业元素:首先摒弃了 DX4600 系列的磁吸前盖设计,这样主机风道更加畅通,硬盘架也直观地展现在我们面前:

DXP4800 的硬盘架也做了优化升级:1、增加了硬盘锁功能。可通过配套金属钥匙锁住硬盘架,既可满足企业使用场景,家用也可以防一下熊孩子;2、每个硬盘支架都有序号。拆装不容易搞混硬盘,也便于管理硬盘。


绿联的硬盘架设计一直都很棒,支持快拆快装,硬盘无需安装螺丝。硬盘架安装到机器上时也严丝合缝,非常流畅:

内存和固态硬盘安装位置依然在 NAS 底部, 底盖切割精细(做工上保持了一贯高水准)。打开底盖可以看到 1个内存插槽和 2个 M.2 插槽(DXP4600 仅单个内存插槽 )。


随机自带内存为三星 DDR5 4800 8G。如果需要搭建的 Docker 容器服务较多或折腾虚拟机的话,建议换成 16G内存。

接口方面 DXP4800 也做了一次升级优化:首先电源键移到了前面板;前面板的其他接口包括:2个 10Gbs 传输速度的 USB 3.2 Gen2 接口(1个Type-A 和 1 个Type-C),1个 SD 3.0 卡槽(对于摄影爱好者而言,SD 卡槽是非常实用的接口)。硬盘灯也做了优化,可以自定义开关和自定义亮度。

背板接口包括:1个HDMI 接口;1个 USB 3.2 Gen1 接口,2 个 USB 2.0 接口;2 个 2.5G 网口和 1 个电源接口,接口更加丰富:

DXP4800 依然采用了 14寸大风扇散热。由于取消了磁吸前盖,风道更加畅通。拆下所有硬盘架可以看到里部的背板用料很扎实:

电源则依然是绿联定制的长城 120W 电源,对于4盘位而言完全够用:

具体的硬件配置如下表:
处理器
N100
内存
8G((单槽可拓展至16GB)
盘位
4 个 SATA + 2 个 M.2
前面板接口
2个 10Gbs 传输速度的 USB 3.2 Gen2 接口(1个Type-A 和 1 个Type-C),1个 SD 3.0 卡槽
后面板接口
1个HDMI 接口;1个 USB 3.2 Gen1 接口,2 个 USB 2.0 接口;2 个 2.5G 网口和 1 个电源接口
我个人觉得 DXP4800 在设计上胜过前代 DX4600 系列。外观上我很满意,那么新系统会带来什么惊喜呢?
二、DXP4800 使用篇首先要说的最重要的 2 件事是:一、绿联私有云新系统 UGOS Pro"基于Debian"且"终端机功能支持SSH和Telnet访问开放SSH"。"基于Debian"意味着专业玩家可以开发更丰富的玩法。"开放SSH"则给与了用户很好的自由度。二、开启 UGREENlink 可通过域名远程访问设备!有了这两大变化这下真心满意足了:
 2.1 硬盘容量规划和硬盘选购指导
2.1 硬盘容量规划和硬盘选购指导首先简单分享下 NAS 硬盘选购和容量规划。首先必备 1个 256G 以上的 M.2 固态硬盘用于:Docker 容器安装、虚拟机安装(装在 M.2 上提升使用体验)。
4 个 3.5寸盘位根据实际情况选择硬盘:单盘建议容量不少于 4T(现在性价比最高的机械硬盘其实是大容量企业级硬盘)。硬盘容量一致更易于备份、管理、组建阵列等操作。大家可根据自己预算和实际需求选购硬盘。关于硬盘选购更详细的知识,我之前也分享过相关文章。
2.2 DXP4800 上机流程和 UGOS Pro 特色电脑和手机上分别安装好新版客户端(这次 UGOS Pro 带来了 Linux 客户端,以满足一些企业使用场景)。DXP4800 安装好硬盘并通电,通过客户端扫描设备底部二维码绑定设置账号密码,接下来就可以开始玩机之旅。新客户端图标(左边)都更具专业化气息:

初始化设置建议在电脑端完成。首先介绍下 Windows 客户端使用。UGOS Pro 客户端界面专业感更强、图标更精细、界面细节也更多(比如右上角展示了性能和网速);
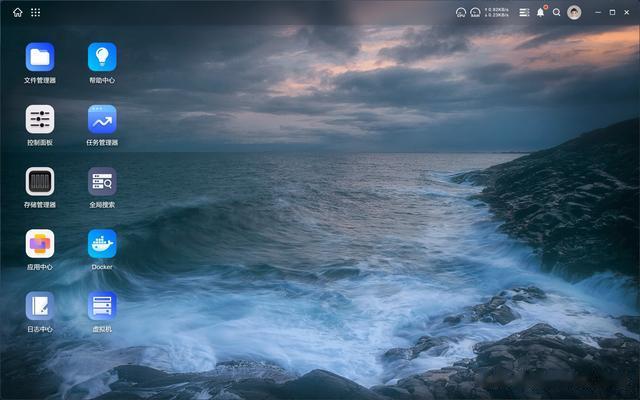
设备上机首先进入"存储管理器",对硬盘进行初始化。新版硬盘管理器主界面会显示硬盘安装位置指示;展示硬盘健康检测状态;还可以通过亮灯指引硬盘所在盘位:
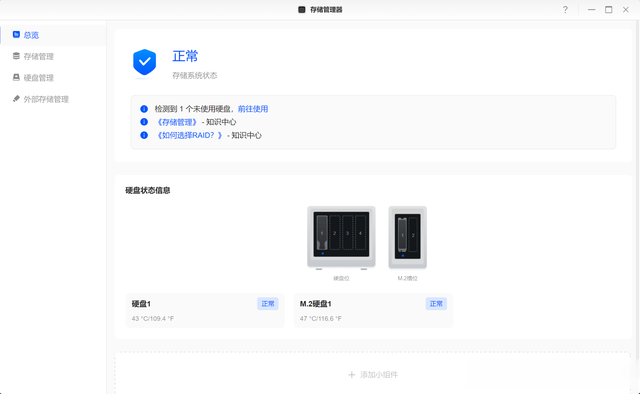
选择未使用的硬盘创建存储池,然后创建存储空间。根据自己需求选择 RAID 类型(本教程选择的是 Basic)。旧系统的文件系统格式为 XFS ,而新系统文件系统支持 Btrfs 和 ext4(Btrfs 在后续还会升级快照功能)。
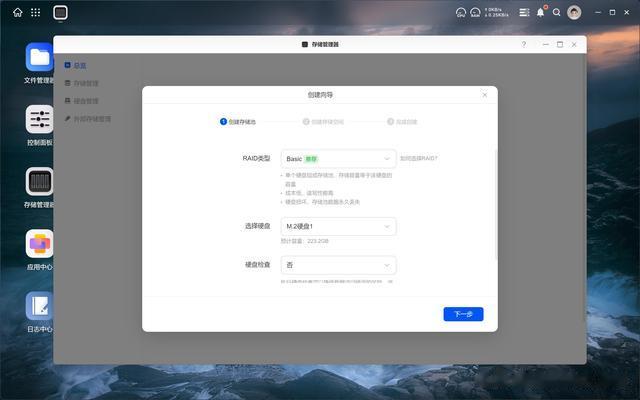
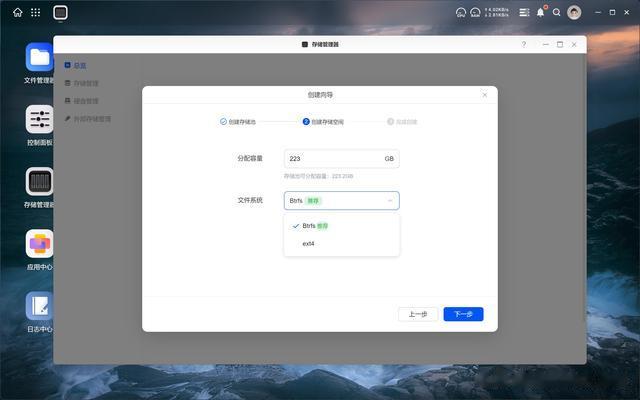
对固态硬盘和机械硬盘完成初始化后,开始安装应用。新系统采用了应用中心的机制(这点类似群晖套件),可根据需要安装所需应用,按照官方公布的开发计划后续还将会支持第三方应用接入。我首先安装了 Docker 和虚拟机(应用均安装到了固态硬盘上):
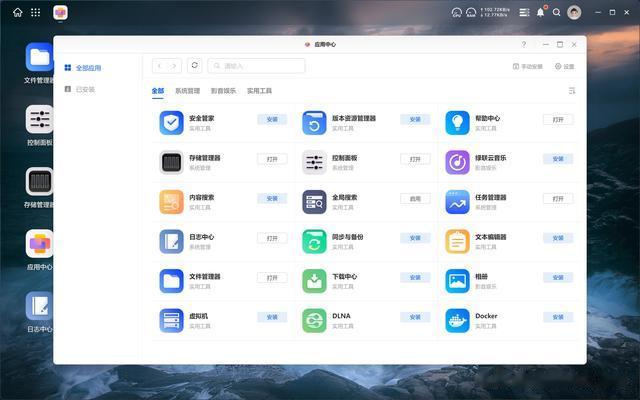
接下来我们来进行一些系统的设置:
2.2.1 完全开放 SSHUGOS Pro 一大特色是完全开放了 SSH,所以 DXP4800 完全可以作为一台 Linux 服务器使用。进入"控制面板",找到"终端机"即可开启(为了安全建议修改默认端口):

通过 SSH 登录到 DXP4800 甚至可以通过 apt 命令安装 Linux 应用(就是一台完整的 Linux 主机的体验)。比如我安装 neofetch 后查看系统信息如下。新系统基于 Debian、开放 SSH、支持 apt 安装应用,这开放度你觉得怎么样!完整的 SSH 权限意味着一些应用可以原生安装,获取更好使用体验。

由于开放了 SSH ,新系统在安全性上也下了很大功夫,SSH 具备自动锁定功能(防止暴力破解),还可以设置防火墙。远程连接权限管理也更加严格。安全细节做得很不错(使用者自身也应该养成更好的安全习惯):
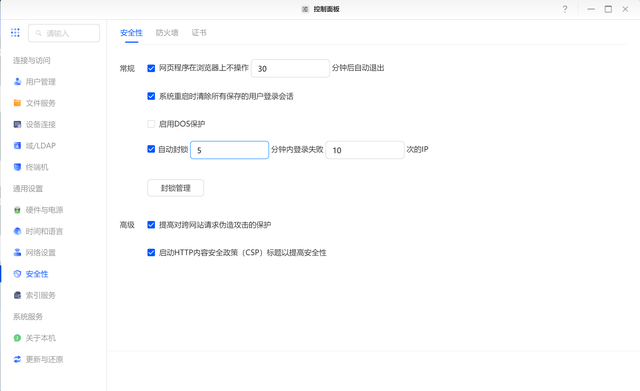 2.2.2 域名访问 UGREENlink
2.2.2 域名访问 UGREENlinkUGREENlink 是另外一个重磅功能,开启该功能后可以自定义一个域名。通过域名用浏览器即可远程访问NAS(无需客户端真正的远程访问)。UGREENlink是一个非常强大的功能,后面还会介绍 UGREENlink 搭配虚拟机的高级玩法:
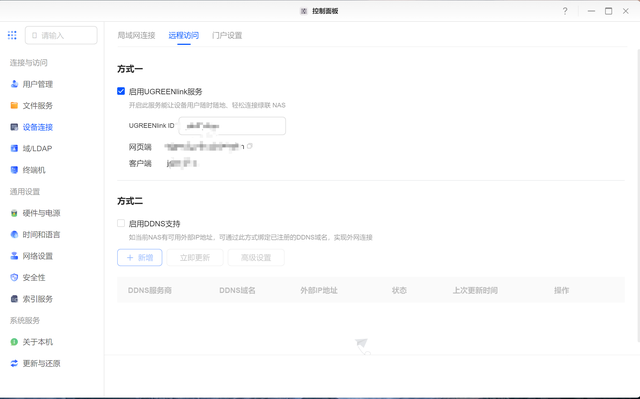

UGOS Pro 文件共享方式支持:SMB、FTP、NFS、Rsyc、WebDAV。我个人习惯了 SMB:
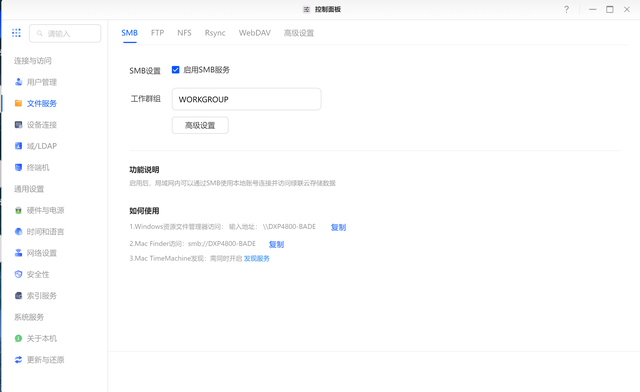

UGOS Pro 的"共享权限管理功能"也更强大,可见新系统为了企业使用场景做了不少铺垫。

新系统还增加了备份配置到云端功能,在重置系统后可以快速恢复配置文件。在功能和安全上更细致了:
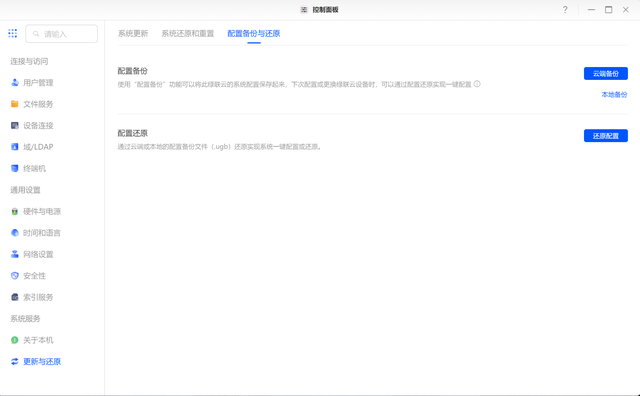 2.3 移动端展示
2.3 移动端展示UGOS Pro 新版移动端有两个直观提升:1.登录速度提升,APP很快就接入设备;2.界面更简约,但展示信息更丰富,更精简干练:

新版的 UGOS Pro 整体打了要给更坚实的基础,在保持易用性的同时有了更多专业功能支持,相信在后续功能研发上会顺畅很多。
上机初始化部分完成,接下来介绍一下 Docker 和虚拟机。
三、DXP4800 Docker 部署篇接下来介绍 DXP4800 的 Docker 玩法,并推荐一些在 NAS 上常用的 Docker 容器。我将用几个案例讲解一下:
如何在 DXP4800 上部署 Docker 容器;如何通过 docker-compose 部署容器;如何把其他设备现有容器迁移到现在设备上;3.1 如何在 DXP4800 上部署容器首先介绍新版 Docker 管理器如何使用。打开新版 Docker 管理器,在"镜像"选项中搜索容器名,然后拉取对应镜像到本地(这里以 Jellyfin 为例):

镜像拉取完毕,然后点击"容器"选项,新建容器有2个选项:1、通过配置文件创建;2、手动创建。这里选择手动创建:
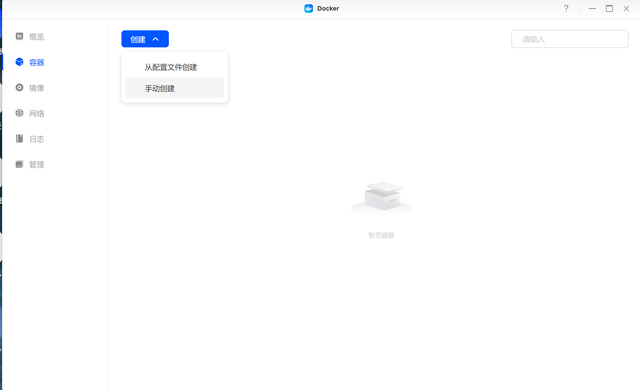
新版 Docker 管理器会自动分配本地映射文件夹和端口(你也可以手动调整):

创建完毕通过指定端口访问容器首页即可:
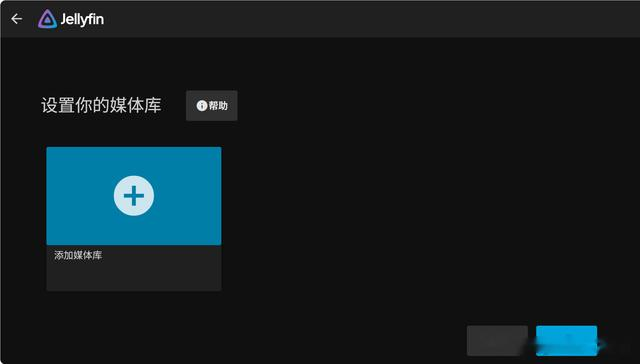 3.2 如何通过 docker-compose 部署容器
3.2 如何通过 docker-compose 部署容器新系统完全开放了 SSH,所以也可以通过命令行用 docker-compose 部署容器(对一些NAS老玩家而言可能还更顺手)。基础知识:新系统磁盘挂载路径为 /mnt/media_rw/字符串 ,在使用 docker-compose 部署容器时会用到:

在 SSH 中安装 docker-compose :
sudo apt install docker-compose接下来演示通过 docker-compose 部署画图工具 drawio 。在固态硬盘上新建文件夹命名为 drawio 并拷贝 compose.yaml 文件到该目录:
version: '3.3'services: drawio: container_name: draw ports: - '1003:8080' - '1004:8443' image: jgraph/drawioSSH 到 DXP4800。切换到该目录执行 sudo docker-compose up -d 命令部署和运行容器:

等容器部署完毕,通过配置端口访问容器首页即可:
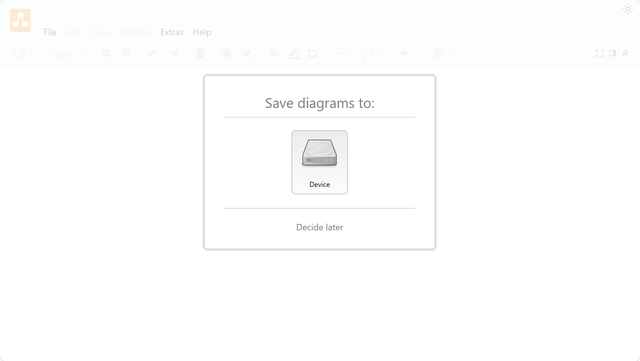
我之前还介绍过管理 docker-compose 的神器 Dockge ,感兴趣的朋友也可以自己部署。
3.3 把其他设备上现有容器迁移到现在设备在之前设备部署的容器和数据如何迁移到新设备呢?以 HomePage 为例,首先在原设备上导出镜像,并在新设备上导入镜像,然后新建容器:


把原设备映射到本地的配置文件,拷贝到新设备映射文件夹中。运行容器,这样原来的数据就迁移到了新设备上正常运行了:
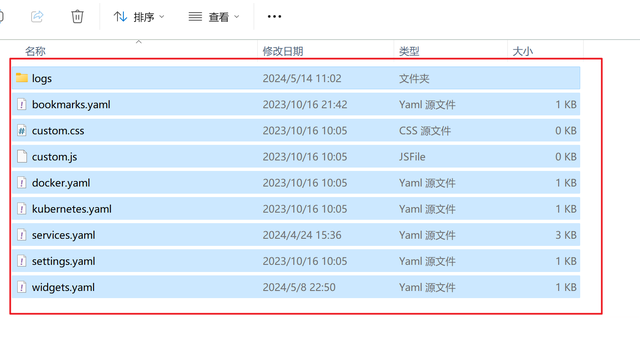
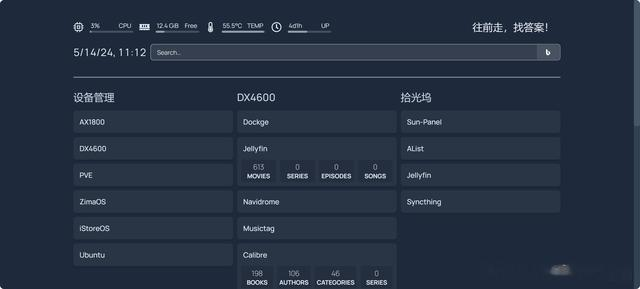
如果你熟悉 docker 命令行工具,还可以用 docker 的 export、import 等命令进行容器迁移。
3.3 我推荐的常用 Docker 容器介绍一下我推荐的常用 Docker 容器。限于篇幅不一一介绍其部署和使用,网上很容易找到相关教程。
Jellyfin:影音服务器Navidrome:音乐服务器Calibre-Web:图书服务器Komga:漫画服务器Homepage:NAS导航页Alist:网盘管理工具HomeAssistant:智能家居服务器Immich:图片管理服务这几个都是通用型容器。实际上围绕影音、智能家居、图书等具体需求,常常需要若干容器去搭建完整的服务。这些我也会逐步分享更多教程。
事实上 DXP4800 这次对云相册、影音中心都做了重大升级,完全可以取代自建 Immich 和 Jellyfin 等容器。系统自带的相册融入了更多 AI 元素和功能可玩性更强。你可以把家人的照片备份到这里,尤其是有家庭后把老婆手机备份,这样就再也不需要花冤枉钱买最大容量版的手机了。
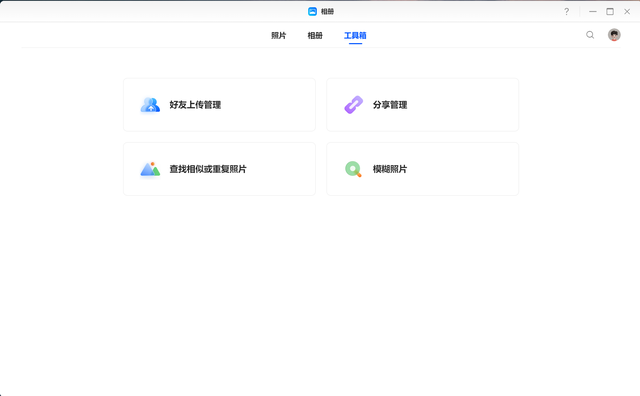 四、DXP4800 使用虚拟机
四、DXP4800 使用虚拟机DXP4800 这次带来了一个更加强大的虚拟机工具,不仅支持创建虚拟机还可以把虚拟机分享出去协同操作。在应用中心中可以安装虚拟机管理器(折腾虚拟机建议把设备内存升级到 16G)。我这里以虚拟机安装 Windows 为例,简单演示虚拟机安装流程:
首先在虚拟机管理器中新建虚拟机,并上传安装镜像文件到 NAS:
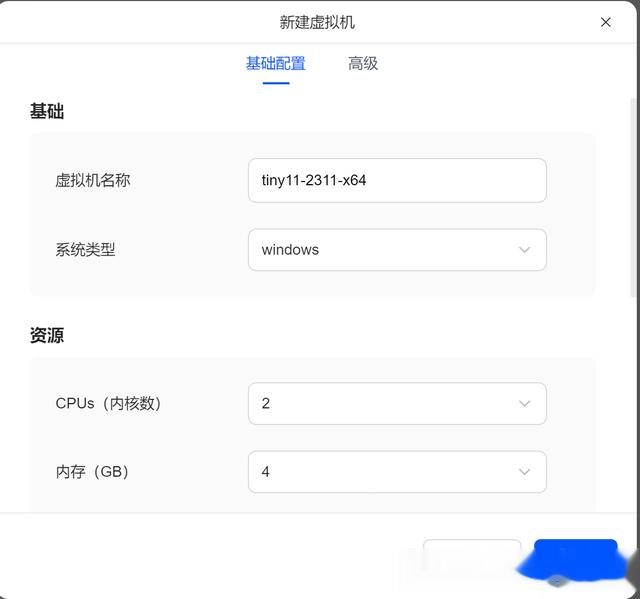
创建虚拟机后启动并连接虚拟机,然后会跳转到浏览器通过 VNC 来访问虚拟机桌面:


创建好的虚拟机可以生成共享链接,通过局域网或者UGREENlink 进行远程分享,让虚拟机的玩法更加多样。
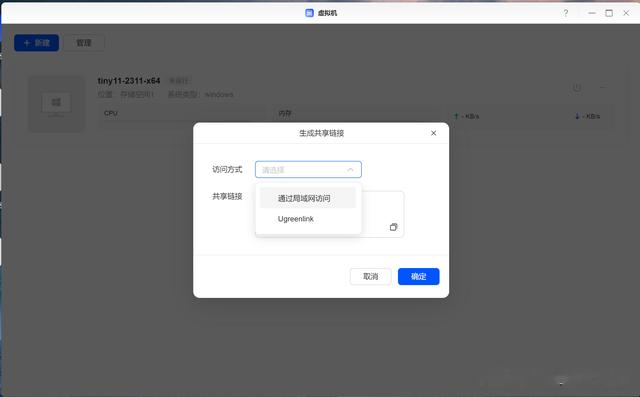
至于为什么部署虚拟机,就看每个人实际需求了。
五、DXP4800 使用感受NAS 是数据管理工具,目的是帮我们更好地管理数据,让我们更方便地访问数据。新的 UGOS Pro 在数据管理上的功能更加强大。既保持了简单易用的开放方向,又开放了更多专业功能,可以满足家用用户和专业用户的双重需求。家用 NAS 往往充当了影视库、音乐库、图书漫画库。让自己的手机、平板、电视等各种设备更方便地随时随地访问资源。NAS 也是一个实用的办公辅助工具,可以让方便远程办公;方便出差时访问所需要文得件;方便及时备份文件。
绿联私有云新款也瞄准了企业级市场。UGOS Pro 带来的一些新特性,可以满足中小企业搭建小型数据中心的需求。所以 DXP4800 还有着专业化的一面。
我的总结DXP4800 带来了一次不错的全面升级:依然是颜值最高档的 NAS;增加了更丰富的接口和更专业设计元素。在系统和功能上更是跨越了一大步:基于 Debian 的全新 UGOS Pro,完全开放 SSH ,支持域名远程访问。新系统在安全和权限管理上也在向专业 NAS 看齐。软实力提升显著!相信后续会有更丰富的玩法和生态涌现。国产 NAS 越来越强这样才有意思。
从绿联每次的迭代来看,每次的进步也非常明显。新品我十分满意,目前更期待的就是旧设备能早点升级新系统了!
