抠图可以算是PS的入门必备操作,开始学习PS的小伙伴可以根据本帖子推荐一步步学习哦!但切勿心急~
今天给小伙伴们带来:黑白色的图标抠图教程
抠图有很多种方法,但根据类型的不同,使用适当的方法很重要。今天讲解的黑白色指的是背景为纯色、要抠出来的内容和背景颜色差别比较大,没有很复杂的颜色。
正文开始本文将从最入门的方法进行讲解,想要学习的小伙伴最好就是打开ps,然后照着教程做一遍,就知道怎么操作了。如果做一遍之后还不知道怎么回事,那么就多做几遍。
魔棒工具比较适合物品颜色与背景颜色相差较大、边缘与背景过渡锐利的图片。

可以看到图片的整体比较干净,只有黑白两种颜色,黑色部分是我们要保留的东西,白色是要去掉的背景色。
点击工具区的【魔棒工具】或【快速选择工具】
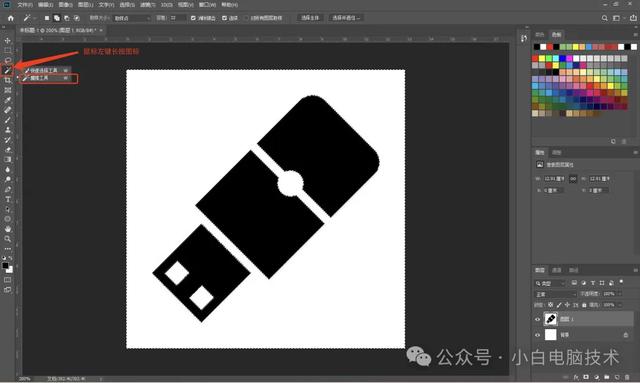
再点击工具属性区的【添加到选区功能】

然后用鼠标点击所有白色的区域

就会出现很多虚线

然后点击图层控制面板下的【蒙版】功能,就会发现好像抠错了。
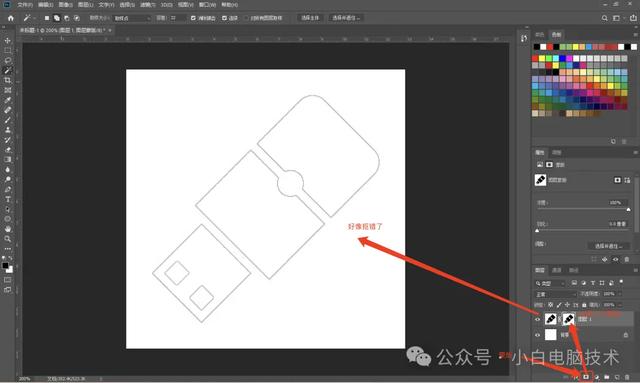
这时候需要按一下【Ctrl】+【z】撤销上一次的操作。
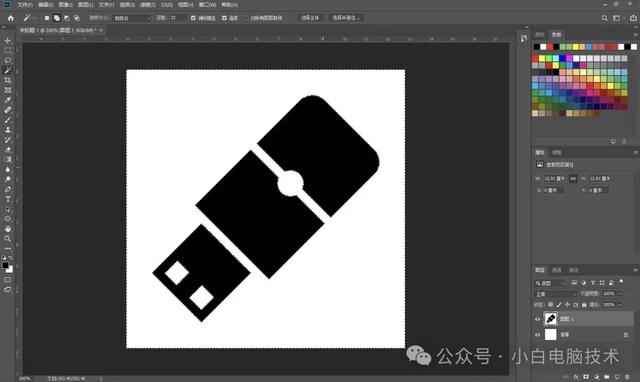
咱们刚刚选择错误了,变成了保留了不要的背景,抠掉了主要内容。所以在加蒙版之前,需要先反向选择以下虚线框选的区域。点击【选择】-【反选】

就会发现虚线方向变了

这时候再点击一下【图层控制面板】上的【蒙版】

加了一个蒙版之后,图片好像没有什么变化?什么原因呢?原因就是底层的背景没有隐藏或者去掉。找到图层面板,把【背景】层的小眼睛去掉。
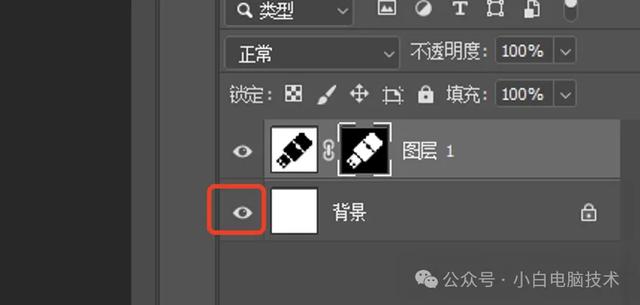
这时候就可以看到图片编辑区的背景变成了国际象棋棋盘的样子,说明已经是透明的了。
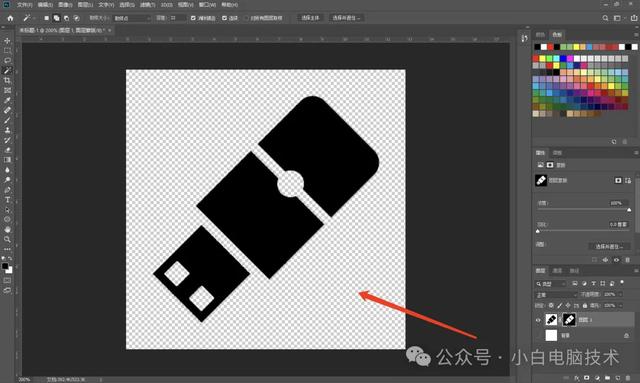 这样抠图就已经完成了。
这样抠图就已经完成了。小贴士:为啥不选择了白色的背景色,然后按Delete直接删除背景颜色?
在PS操作中,咱们不建议直接按Delete直接删除某部分内容,万一哪些东西后续要用到呢?
抠出来之后,就需要把图片导出来,如果使用透明背景的图片,咱们一般选择导出为.png格式的图片。
点击左上角的【文件】-【导出】-【导出为...】
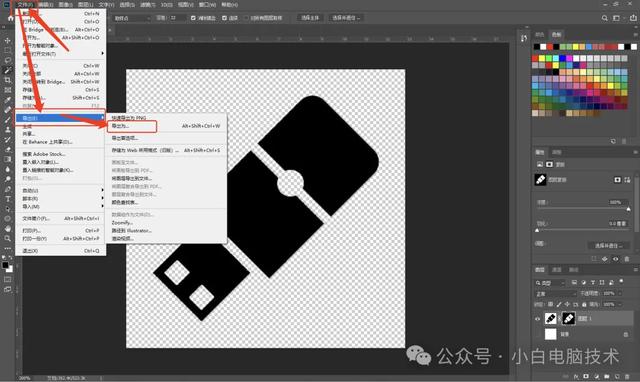
格式选择为【PNG】,然后点击【全部导出】

选择保存路径,改个名字,然后点击【保存】

接着在保存的地方就可以看到刚刚抠出来的图了。


因为背景是透明的,所以你看不到背景色。今天简单的抠图教程就结束啦~
--End--学习PS并不难,难的是不想去折腾,还没开始就想放弃了,所以一直没学会。
