对比两个看上去一样的数据表,好痛苦,不过也没难到哪里去,我之前也分享过很多种方法。
今天教大家用数据透视表快速找出不同。
案例:对比下图 1 中上下两个数据表,将不同之处列出差值,并高亮显示,效果如下图 2 所示。


1. 按 Alt+D+P --> 在弹出的对话框中选项“多重合并计算数据区域”--> 点击“下一步”

2. 在弹出的对话框中选择“创建单页字段”--> 点击“下一步”

3. 选择上方的数据表区域 --> 点击“添加”

4. 选择下方的数据表 --> 点击“添加”--> 点击“下一步”

5. 在弹出的对话框中选择“现有工作表”及所需上传至的位置 --> 点击“完成”

以下是数据透视表的默认布局。

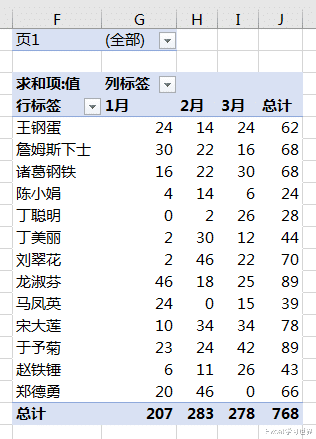
6. 将“页1”拖到“列”区域的“列”字段下方。
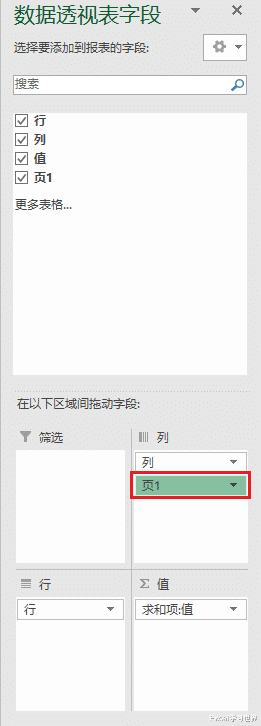

7. 选中数据透视表的任意单元格 --> 选择菜单栏的“设计”-->“总计”-->“对行和列禁用”

8. 选择菜单栏的“设计”-->“分类汇总”-->“不显示分类汇总”


9. 选中数据透视表蓝色表头处的任意有值单元格 --> 选择菜单栏的“分析”-->“字段、项目和集”-->“计算项”
* 这里一定要注意鼠标选中的位置不能错,如果选中了值区域,“计算项”就是灰的,不可用。
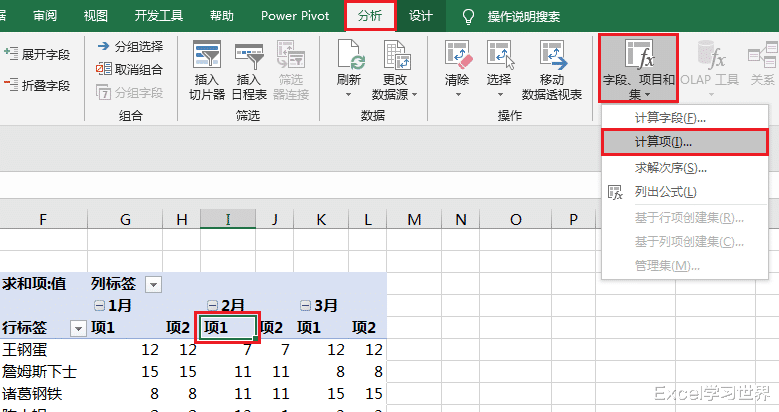
10. 在弹出的对话框中选中“页1”字段 --> 按以下方式设置 --> 点击“确定”:
名称:按需输入
公式:先选择相关项,然后点击“插入项”的方法设置成 =项1-项2

现在其实已经对比完成了,所有“上减下”列中不为 0 的单元格,都是有两个数据表中有差异的单元格。如果觉得这样找起来不够方便,还可以继续设置一下。

11. 选中刚才添加的所有计算项 --> 选择菜单栏的“开始”-->“条件格式”-->“突出显示单元格规则”-->“其他规则”


12. 在弹出的对话框的条件区域选择“不等于”,输入“0”--> 点击“格式”

13. 在弹出的对话框中选择“填充”选项卡 --> 选择所需的填充色 --> 点击“确定”
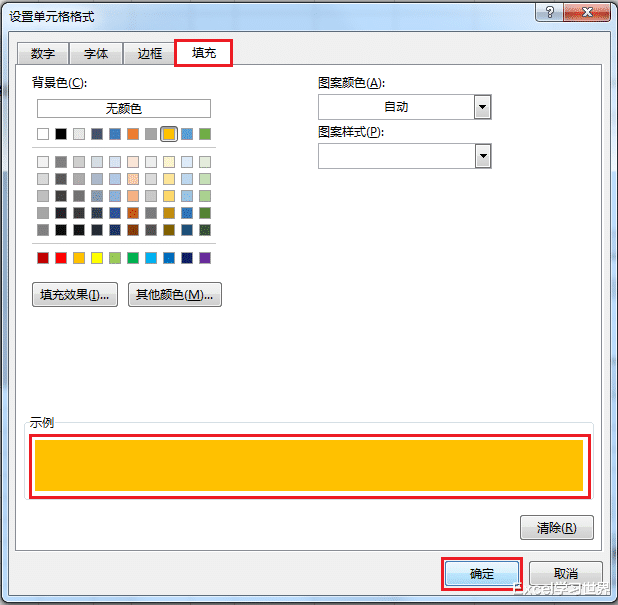
14. 点击“确定”

这样就能一眼看到差异项了。

