文本格式的数字排序,向来是个大麻烦,11 会排在 2 前面。因为文本的排序规则就是依次把每一个字符拿出来比大小,第一位的 1 比 2 小,所以 11 就排在前面了。
当然是有解的,比如之前分享过的 Excel – 世纪难题“按月份排序”,终于解决了。
今天我要一次性给大家再讲几种方法。
案例:将下图 1 制作成数据透视表,汇总每层楼的各项物资总数,楼层必须顺序排序。
效果如下图 2 所示。
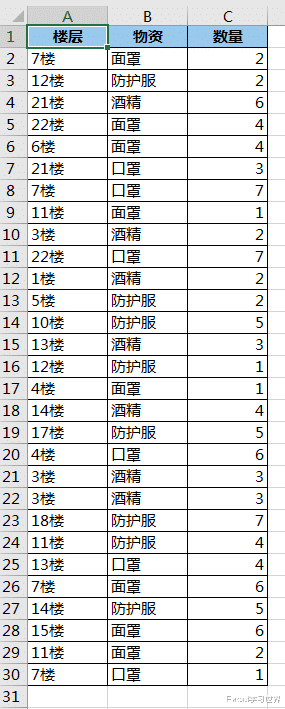
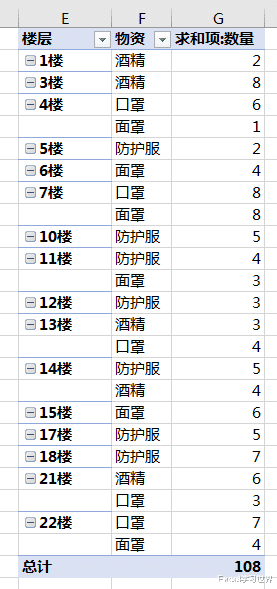
先来看一下,如果什么都不设置,直接做数据透视表的结果。
1. 选中数据表的任意单元格 --> 选择菜单栏的“插入”-->“数据透视表”

2. 在弹出的对话框中选择“现有工作表”及所需上传至的位置 --> 点击“确定”

3. 在右侧的数据透视表字段区域,将“楼层”和“物资”拖到行区域,“数量”拖到值区域。

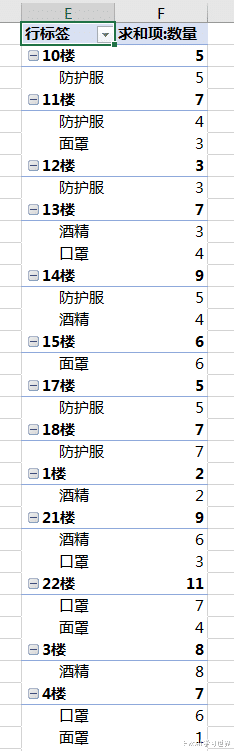
接下来进入正题:怎么解决?如果不介意更改原始数据表的内容的话,可以考虑将 A 列中的数字提取出来,变成数值,这样就容易排序了。
4. 在 D2 单元格中输入 A2 单元格的楼层 7

5. 选中 D2:D30 区域 --> 按 Ctrl+E
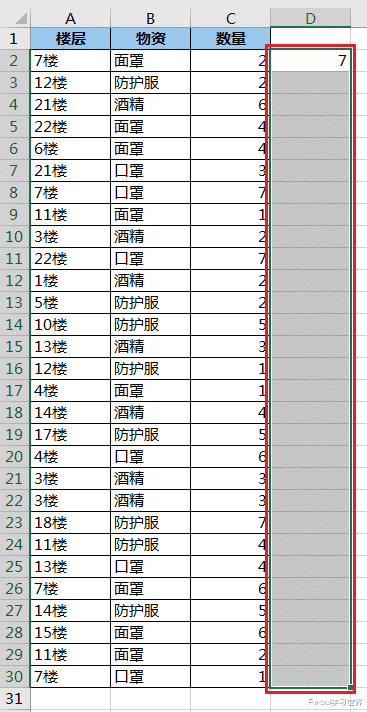

6. 将 D 列的数据剪切粘贴到 A 列对应的区域。

现在再做出的数据透视表就是按月份顺序排序的。

如果想用公式提取月份数值也可以。
7. 将数据表复制粘贴到空白区域,删除楼层数据。

8. 在 E2 单元格中输入以下公式 --> 下拉复制公式:
=LEFT(A2,LEN(A2)-1)
公式释义:
left 函数的作用是从文本字符串的第一个字符开始返回指定个数的字符;
A2 是要查找的文本字符串;
LEN(A2)-1:返回的长度是字符串的总长度 -1,即扣除最后一个字符“楼”


现在用这个新的区域做数据透表,但是你会惊讶地发现数字还是以文本的方式排序的。
这是因为 left 函数提取出来的结果仍然是文本,还要将其转换成数值才行。

9. 在原公式的基础上,增加“*1”,修改后的公式如下:
=LEFT(A2,LEN(A2)-1)*1
*1 就能将文本数字变成数值格式。



现在再做数据透视表,就能按楼层排序了。
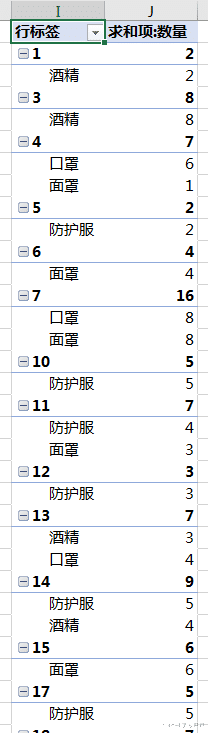
如果不能改动原数据表,那个“楼”字不可省略,那么可以这样做。
10. 将楼层列复制到空白区域 --> 选中该列,选择菜单栏的“数据”-->“删除重复值”

11. 在弹出的对话框中点击“确定”

12. 点击“确定”


13. 将该列升序排序。


14. 排序不尽人意的地方,手工调整。
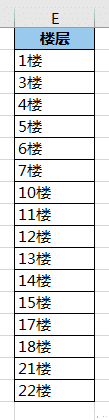
15. 选择菜单栏的“文件”-->“选项”


16. 在弹出的对话框中选择“高级”--> 在“常规”区域中点击“编辑自定义列表”

17. 选中楼层列表 --> 点击“导入”按钮

18. 点击“确定”

19. 点击“确定”

再一次制作数据透视表。看到没?带中文也按能楼层排序。
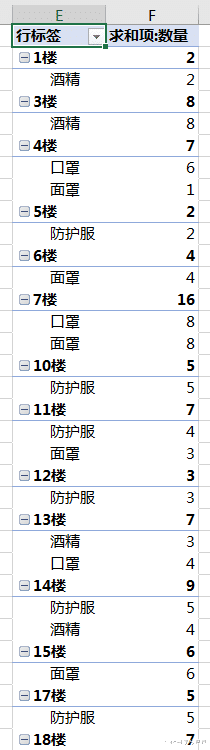
20. 选中数据透视表的任意单元格 --> 选择菜单栏的“设计”-->“报表布局”-->“以表格形式显示”

21. 选择“设计”-->“分类汇总”-->“不显示分类汇总”

完美。

