在日常电脑操作中,删除文件是我们经常需要进行的操作之一。然而,有时由于各种原因,如鼠标右键功能故障或为了简化操作,我们可能希望找到一种不使用右键删除文件的方法。本文将为您介绍几种无需右键即可删除电脑文件的方法,帮助您更加便捷地进行文件管理。
 一、快捷键删除法
一、快捷键删除法在Windows系统中,我们可以利用键盘上的快捷键来快速删除文件。具体操作步骤如下:
首先选中需要删除的文件或文件夹。然后按下“Delete”键,文件将被送入回收站。如果不想文件经过回收站,可按“Shift + Delete”快捷键删除文件。具体操作步骤如下:
选中需要删除的文件或文件夹。同时按下键盘上的“Shift”和“Delete”键。系统会弹出确认删除的对话框,点击“是”即可永久删除文件。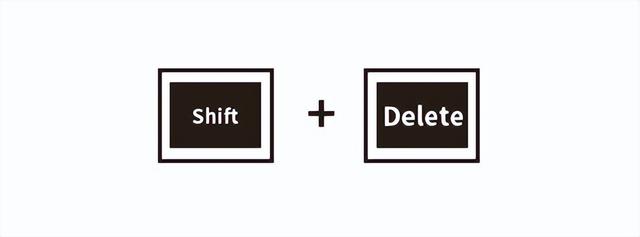 二、拖拽删除法
二、拖拽删除法除了使用快捷键,我们还可以通过拖拽文件到回收站来实现删除。具体步骤如下:
同样地,首先选中要删除的文件或文件夹。按住鼠标左键不放,将文件拖拽到桌面上的回收站图标上。在拖拽过程中,按下“Shift”键,此时文件将被直接删除(不会进入回收站)。 三、命令行删除法
三、命令行删除法对于熟悉电脑操作的用户来说,可以使用“cmd”命令来删除文件。具体步骤如下:
按下“Win+R”组合键,输入“cmd”并按下“Enter”键。输入“del”命令后跟上要删除的文件路径和文件名,例如“del C:\Users\Administrator\Desktop\图片5”。然后按“Enter”键执行命令,文件就会被删除。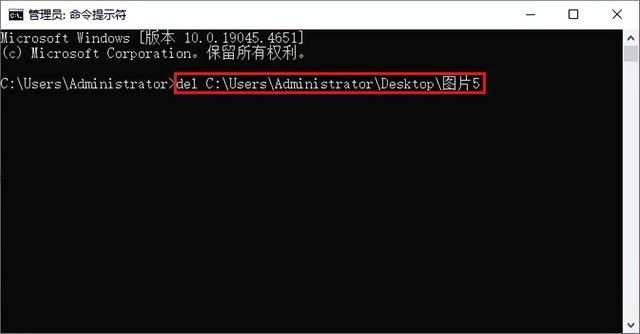 误删重要文件怎么办
误删重要文件怎么办在文件管理的日常工作中,我们时常面临一个潜在的风险:误删重要文件。一旦文件被错误地删除,我们可能会陷入焦虑之中。但不必过于担心,在未备份的情况下,我们可以尝试借助专业的数据恢复软件,如云骑士数据恢复软件找回那些未被覆盖的珍贵文件。
具体操作步骤如下:
步骤1:将软件下载安装在未丢失文件所在电脑分区,启动后选择合适的恢复模式,如场景模式中的”误删除文件“。
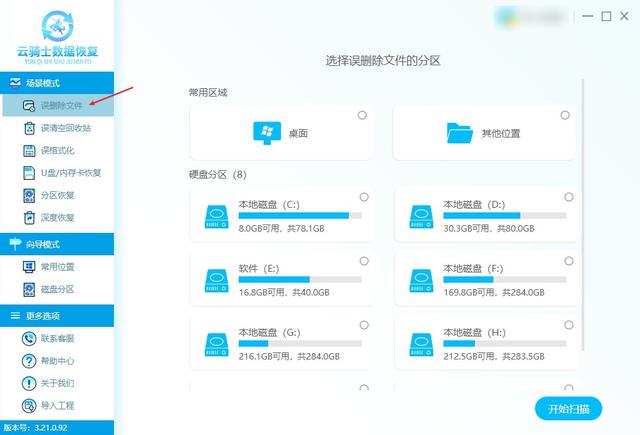
步骤2:接着选择误删除文件所在分区,如D盘、F盘等,勾选正确的盘符后点击“开始扫描”,软件将自动扫描。
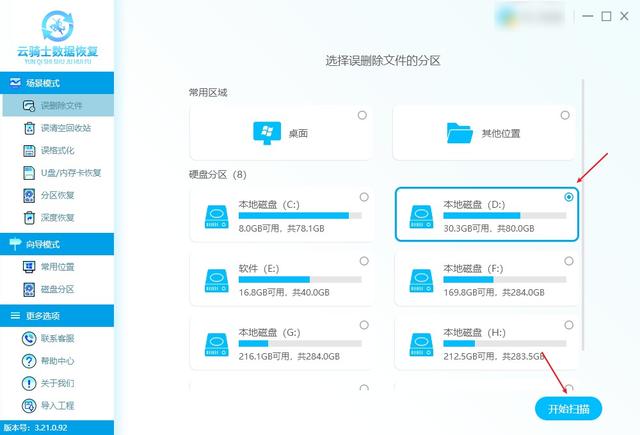
步骤3:等待扫描完成后,可根据文件类型、文件名、文件大小等方式筛选出文件并预览一下,确认其可恢复性。
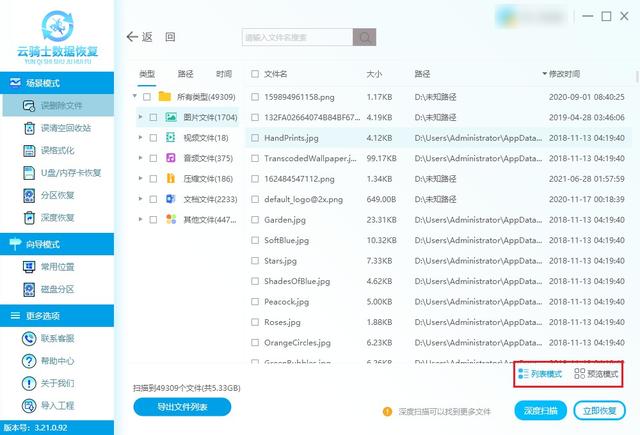
步骤4:最后将确认无误的文件勾选上,点击“立即恢复”按钮,将文件另存到其他磁盘上,等待导出完成即可查看了。
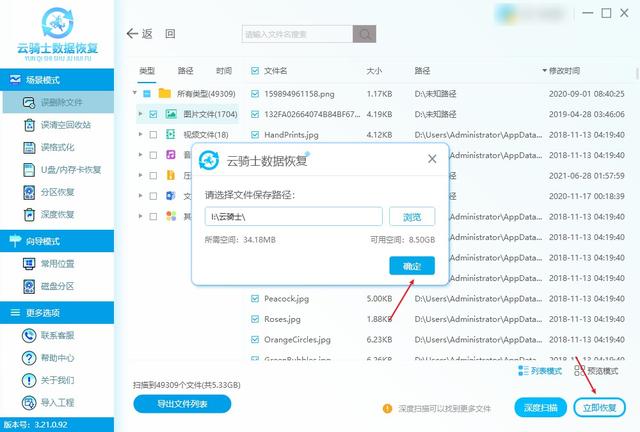
温馨提示:在发现文件误删后,及时停止对该分区的任何写入操作,以提高文件恢复成功率。
结尾:通过以上几种方法,我们可以轻松实现无需右键即可删除电脑文件的目标。这些方法不仅简化了操作流程,还提高了工作效率。当然,在删除文件时请务必谨慎操作,避免误删重要文件。如果不幸误删,在未备份的情况下,记得及时借助专业的数据恢复软件尝试找回,希望本文介绍的方法能为您的电脑操作带来便利和高效。
往期推荐: