带涨跌幅的柱形图,工作中太刚需了,我目前见到的做法都是在 Excel 中制作一个普通的柱形图,然后在 PPT 中手工画一个折线,再手工填数字标签。
那我必须教你们做一个带涨跌折线的柱形图,逼格一下子上去了。
案例:用下图 1 的数据表做出带完成率折线箭头的图表。
效果如下图 2 所示。


先设置辅助列。
1. 在 D 列中设置增幅公式,选中 D2:D10 区域 --> 输入以下公式 --> 按 Ctrl+Enter:
=C2/B2-1
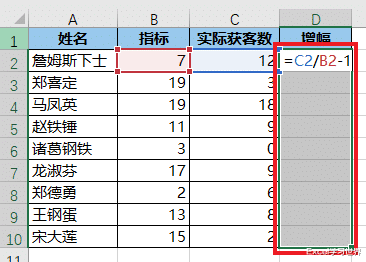
2. 将 D 列的数值格式设置为百分比。

3. 用 E 列来设置那根难倒众人的涨幅线,选中 E2:E10 区域 --> 输入以下公式 --> 按 Ctrl+Enter:
=MAX($B$2:$C$10)*1.1
公式释义:
从 B、C 列的数值中提取出最大值,将这个最大值放大 1.1 倍;
1.1 倍就是涨幅线离最高的柱形之间的距离,也可以根据需要设置为 1.2 倍。
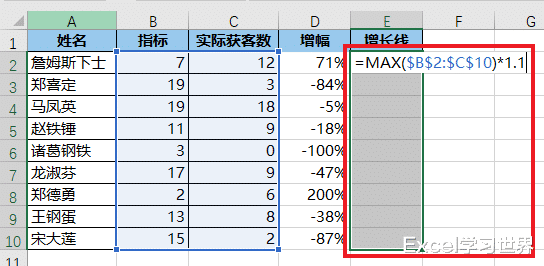

4. 将 F 列设置为正增长的结果 --> 选中 F2:F10 区域 --> 输入以下公式 --> 按 Ctrl+Enter:
=IF(C2>B2,E2,NA())


5. 将 G 列设置为负增长的结果 --> 选中 G2:G10 区域 --> 输入以下公式 --> 按 Ctrl+Enter:
=IF(B2>C2,E2,NA())


接下来开始设置图形。
6. 选中 A1:C10 以及 E1:G10 区域 --> 选择工具栏的“插入”-->“组合图”-->“簇状柱形图-折线图”


7. 选中图表 --> 右键单击 --> 在弹出的菜单中选择“更改图表类型”

8. 在弹出的对话框中按以下方式设置:
将“正”系列设置为“簇状柱形图”
除了“增长线”外,所有系列都设置为“次坐标轴”



9. 选中图表 --> 点击右上角的“+”--> 在弹出的菜单中勾选“数据标签”

10. 依次选中“指标”和“实际获客数”的数据标签 --> 点击图表右上角的“+”--> 点击“数据标签”右侧的小箭头 --> 选择“数据标签外”


11. 删除“增长线”的数据标签。
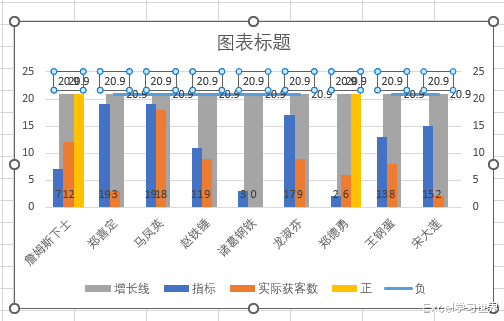
12. 选中“正”的数据标签 --> 选择“数据标签”-->“更多选项”

13. 在右侧的设置区域中的“标签包括”项下仅勾选“单元格中的值”

14. 在弹出的对话框中选择 D2:D10 作为数据标签区域 --> 点击“确定”


15. 将标签字体设置为红色。

16. 选中“正”系列的图形 --> 右键单击 --> 在弹出的菜单中选择“更改系列图表类型”

17. 将“正”的图表类型修改为“折线图”--> 点击“确定”

18. 将“正”的标签位置设置为“靠上”


19. 选中“负”的标签 --> 重复步骤 13、14
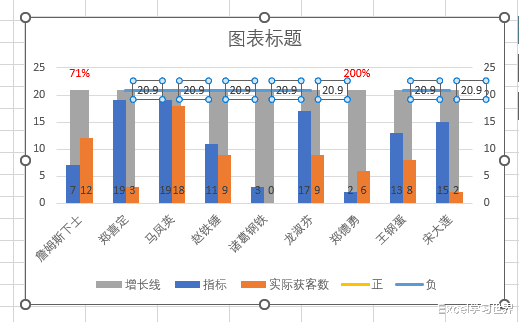



20. 将“标签位置”设置为“靠上”。

21. 将标签设置为绿色。

22. 选择“负”线条 --> 将其设置为“无线条”


23. 选中“指标”或“实际获客数”的柱形 --> 将“系列重叠”设置为 -100%,“间隙宽度”设置为 40%


24. 选中“增长线”柱形 --> 将“系列重叠”设置为 -100%,“间隙宽度”设置为 80%


25. 按以下方式设置“增长线”图形:
填充:选择“无填充”
边框:选择“实线”
颜色:设置为灰色
短划线类型:选择虚线样式


接下来设置箭头。
26. 选中“实际获客数”图形 --> 点击“+”--> 勾选“误差线”

27. 按以下方式设置:
方向:选择“正偏差”
末端样式:选择“无线端”
在“误差量”区域中选择“固定值”,保留默认值

28. 选择与步骤 25 相同的颜色 --> 在“开始箭头类型”中选择所需的类型。


29. 删除网格线、纵坐标轴、多余的图例,添加标题,将柱形设置为所需的颜色,添加背景色。

