在我们日常的工作和学习中,将Word转化成PPT的需求时常出现,尤其是当我们需要进行演讲或者报告时。这不仅能使我们的演讲更具视觉冲击力,也有助于我们更好地传达信息。
那么,如何才能轻松地将Word转换成PPT呢?下面将为大家介绍3种简单且有效的转换方法,每种方法对应一类生成工具,具体包括:
本地转换工具WordAI转换工具boardmix AI在线转换工具无论你是一名经验丰富的PPT制作专家,还是一个初次尝试的新手,这里介绍的3种转换方法都能帮你轻松完成任务,多掌握一点办公技巧,有备无患!
01 本地转换工具Word第一种方法是使用Word自带的功能,将Word另存为PPT文件,或是发送到PPT,具体的操作步骤如下:
确保Word文档中的内容已经按照大纲级别进行了分级。这可以通过选择文档中的所有内容(使用Ctrl+A),然后右键点击选择“段落”,在弹出的对话框中设置大纲级别来完成。设置标题的级别。选择标题文本,然后在“开始”选项卡的“样式”中选择“标题1”。对于其他标题,可以使用F4键(重复上次的格式更改)来快速应用相同的样式。检查分级是否正确,可以通过点击“视图”然后选择“大纲视图”来查看。最后将Word文档保存为PPT格式。这通常可以通过在Word中选择“文件”菜单,然后选择“导出”或“另存为”,在弹出的对话框中选择PPT格式来完成。 02 AI转换工具boardmix AI
02 AI转换工具boardmix AIboardmix AI是集成在boardmix在线白板中的智能AI助手,它可用来转换文档格式、AI写作、AI生成PPT、AI生成思维导图、AI生成图片(AI绘画)、AI抠图等,汇集了办公常用的各项功能,堪称白领必备的一站式办公软件!
话不多说,下面就为大家详细介绍使用boardmix AI一键将Word文档转换为PPT的方法。


*boardmix AI一键把Word转换为PPT
使用boardmix AI将Word转换成PPT的具体步骤:
先打开Word文档,Ctrl+A全选文档内容,按下Ctrl+C复制;
在浏览器打开boardmix博思白板的首页,点击快速新建下方的「协同白板」,新建一个boardmix白板文件。

boardmix博思白板首页
在打开的boardmix白板中,点击左侧工具栏底部的「…」,选择「文档」,接着在白板上单击,创建一个下图所示的空白文档。
按下粘贴快捷键Ctrl+V,将刚复制的Word文档粘贴到boardmix白板文档中。

在使用boardmix自带的「文档一键生成PPT」功能之前,有一个注意事项,文档中必须包含有「一级标题」样式的内容,因为这一功能是基于文档中的一级标题样式来划分转换后的PPT内容。
因此,将Word文档内容粘贴到boardmix文档后,我们要给文档中的标题内容设置「一级标题」样式:
用鼠标选中内容,点击上方工具栏的第一个选项「T」,在弹出的面板,选择「一级标题」,对文档中其他标题内容也是进行同样的操作。

此外,如果你的文档结构比较复杂,想让转换后得到的PPT逻辑更为清晰,还可以为文档中的其他内容设置「二级标题」样式。

在设置妥当之后,单击选中整个boardmix文档,点击上方工具栏的「生成」,选择「生成:演示文稿」。
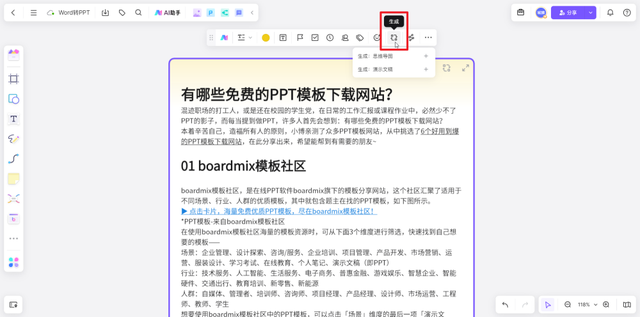
在生成演示文稿之前,会弹出下图的面板,右侧提供了12种PPT主题,如:经典、沉稳、学术、文艺、简约等,从中选择一种喜欢的主题风格,点击下方的按钮,即可将文档自动转换为PPT。
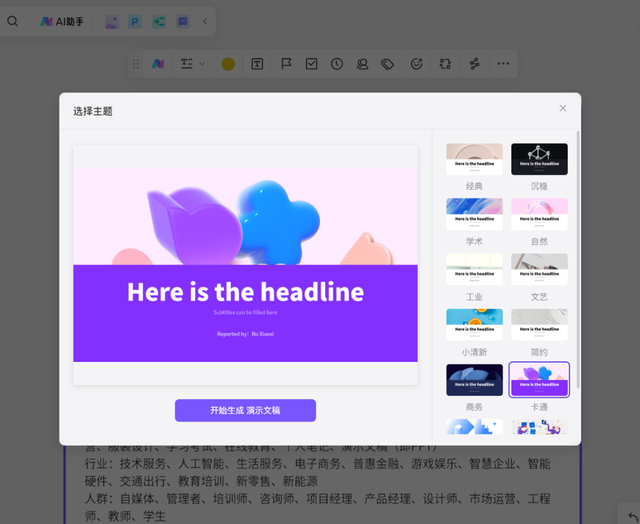
转换得到的PPT演示文稿,会置于转换前的文档右侧,如下图所示。
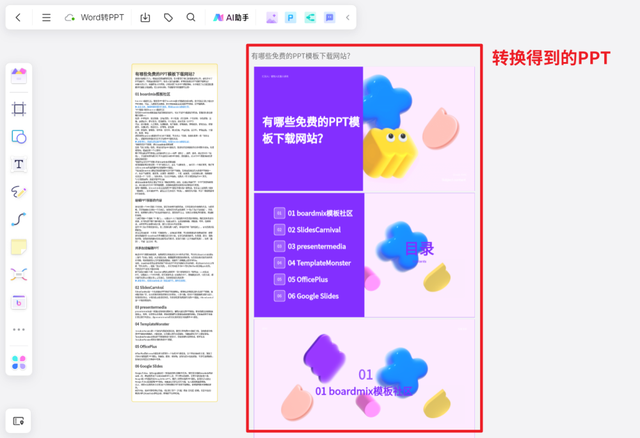
单击选中整个PPT,点击上方工具栏的「风格」,在弹出的面板,可以看到boardmix内置的所有PPT模板,点击其中任意一个模板,可以一键更换PPT当前使用的模板。
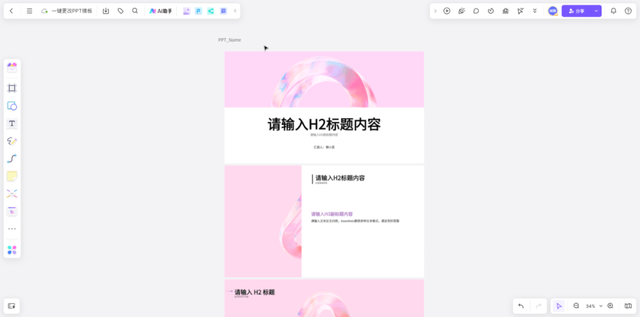
*一键更换PPT模板
值得一提的是,boardmix内置的「文档一键生成PPT」功能,在将文档转成PPT的过程中,会舍去文档中包含的图片,因此如果你想在PPT中使用文档中原有的图片,那就需要手动替换PPT中的图片素材,操作起来也非常简单:
单击选中PPT页面上的图片,点击工具栏的「图片替换」,选择「上传本地图片」,将本地图片上传到白板中,就能替换PPT中自带的图片素材。
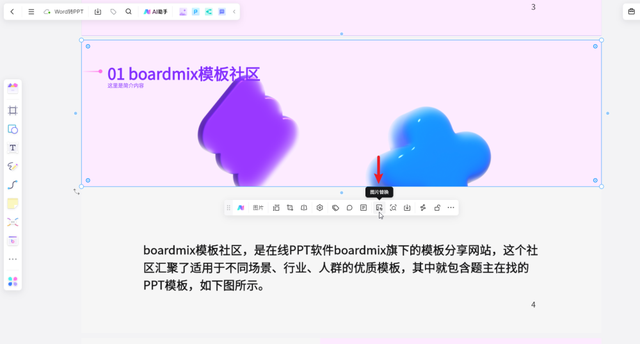
*替换PPT自带的图片素材
03 在线转换工具除了前面介绍的2种方法,还有最后一种比较常见的转换方法,那就是使用各类在线转换工具,将Word在线转换为PPT。
这个转换过程比较简单,打开浏览器,搜索并选择一个可靠的在线Word转PPT转换工具,搜索关键词“Wordtoppt”、“Word2ppt”,上传你的Word文档到所选的在线转换工具中。根据工具的指示完成转换过程,然后下载转换后的PPT文件。
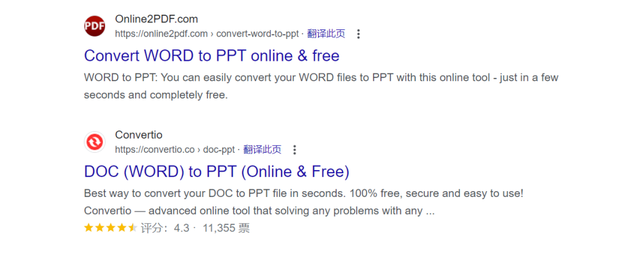
码字不易,如果对你有帮助的话,请别忘了赏个【三连】或是【关注】我哦,关注不迷路,那我们下次再见咯。
