在 Excel 中处理大型数据集可能具有挑战性,尤其是在分析和浏览信息行和列时。幸运的是,Excel 提供了一项名为“冻结窗格”的强大功能,允许您在滚动时将某些行或列锁定在适当的位置,从而确保重要信息始终可见。在本文中,我将向您展示如何使用 Excel 中的冻结窗格功能以及它如何增强您的数据分析和导航体验。
Excel 中的冻结窗格是什么?Excel 中的冻结窗格功能使您能够在滚动浏览大型数据集时保持特定行或列可见。通过冻结工作表的某些区域,您可以确保重要的标题或数据保留在视图中,无论您滚动多远。
冻结 Excel 中的行或列要冻结行或列,请执行以下步骤:
步骤_1:选择要冻结的行下方的行或要冻结的列右侧的列。
在这里,我想冻结第 1 行以冻结标题。所以我选择了第2行。

步骤_2:导航到 Excel 功能区中的“视图”选项卡。
步骤_3:单击“冻结窗格”下拉菜单。
步骤_4:选择“冻结窗格”以冻结行和列,选择“冻结顶行”以冻结顶行,或选择“冻结第一列”以冻结最左边的列。
我选择了“冻结顶行”。
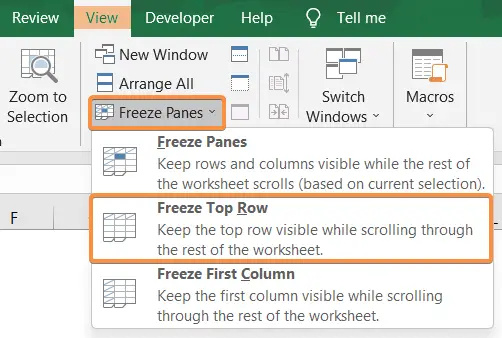
步骤_5:选定的行或列将被冻结,您现在可以滚动浏览工作表的其余部分,同时冻结区域保持固定。
快捷键:
按 ALT+W+F+R 冻结顶行。
按 ALT+W+F+C 冻结顶部列。
解冻 Excel 中的窗格要删除冻结的行或列,请执行以下步骤:
步骤_1:导航到 Excel 功能区中的“视图”选项卡。
步骤_2:单击“冻结窗格”下拉菜单。
步骤_3:选择取消冻结窗格。

冻结的行或列将被解冻,您可以自由滚动整个工作表。
快捷键:按 ALT+W+F+F 冻结顶行和顶列。
使用冻结窗格的好处冻结窗格功能在数据分析和导航方面提供了多种优势。我们来看一下:
轻松进行数据比较:通过冻结列标题,您可以比较工作表不同部分的数据,而不会丢失上下文。
增强焦点:冻结行或列可让您在滚动浏览大型数据集时专注于特定数据,从而减少干扰。
改进的导航:使用冻结窗格,您可以轻松浏览大量工作表,而不会丢失重要信息。
高效的数据输入:在冗长的表格中输入数据时,冻结列标题可确保您在输入数据时可以引用适当的列标签。
更好的打印输出:冻结窗格还可用于创建列或行标题固定到位的打印输出,确保清晰度和可读性。
将窗格拆分为多个窗格除了冻结行或列之外,Excel 还提供了“拆分”选项,允许您将工作表分为多个窗格,每个窗格都有自己的可滚动区域。当同时比较工作表的不同部分或并排查看数据的较远区域时,拆分窗格非常有用。
在 Excel 中自定义冻结窗格Excel 提供了自定义冻结窗格的灵活性以满足您的特定需求:
拆分窗格:您可以通过拖动工作表顶部或左侧的拆分栏来垂直或水平拆分窗格。

当我应用“拆分窗格”选项时,我的数据集被分为两部分。请注意,下图中的每个部分都有自己的滚动条。
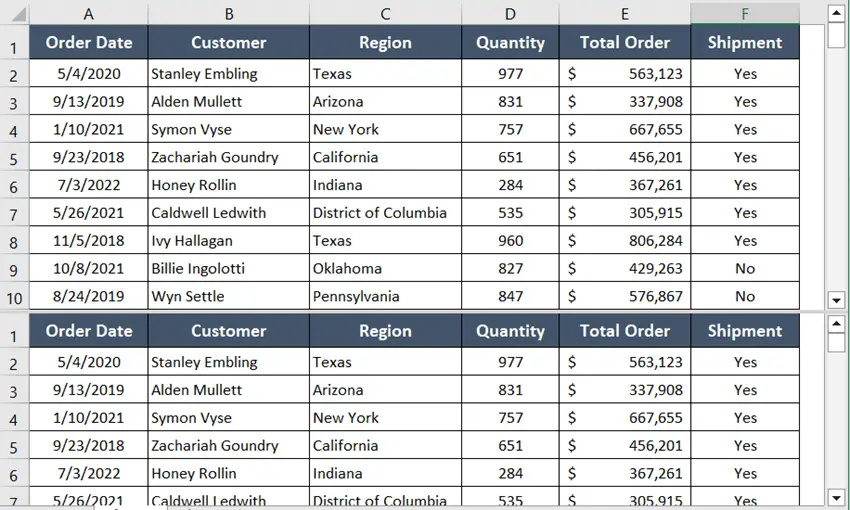
调整窗格:如果需要更改拆分窗格的位置,只需单击分隔线并将其拖动到新位置即可。

拆分为象限:要将 Excel 工作表拆分为四个窗格,请转到“视图”>“窗口”>“拆分”。
下图显示我的数据集分为四个单独的部分。

Excel 的冻结窗格功能是轻松分析和导航大型数据集的宝贵工具。通过有选择地冻结行或列,您可以在滚动浏览大量工作表时保持基本信息可见。这可以改善数据分析、增强焦点并简化导航,从而提高效率和生产力。将冻结窗格合并到您的 Excel 工作流程中,并释放您的数据分析功能的全部潜力。
