相信很多人购买iPad前都是抱着能把它当作生产力来使用,特别期望是能替代笔记本电脑,今天小编就先给大家分享下,苹果iPad的好搭档,画画、记笔记少不了的Apple Pencil的使用技巧。
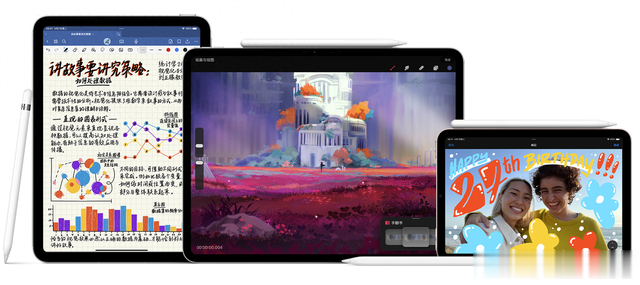
iPad 生产力
一、各代Apple Pencil功能区别
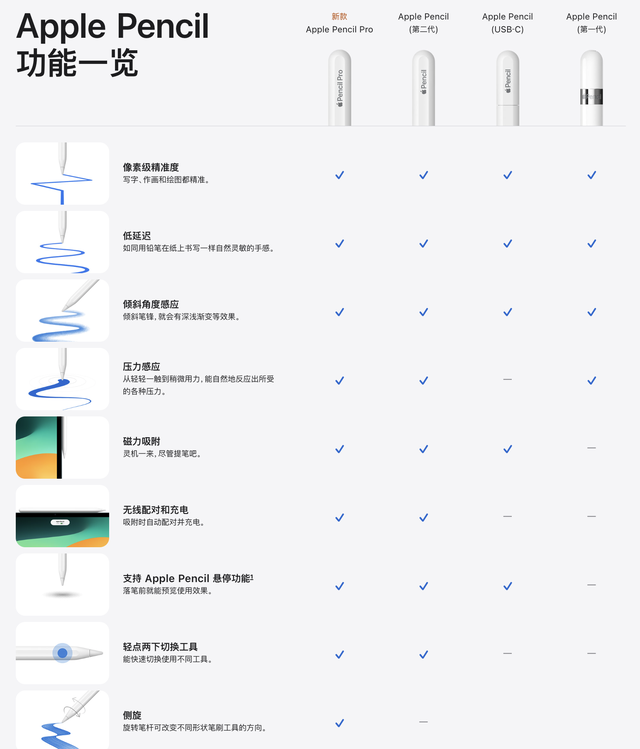
Apple Pencil各代功能区别
首先,Apple Pencil发布至今已有4款产品,其中Apple Pencil Pro的功能最为全面,Apple Pencil第二代缺少了侧旋、轻捏、触觉反馈功能;
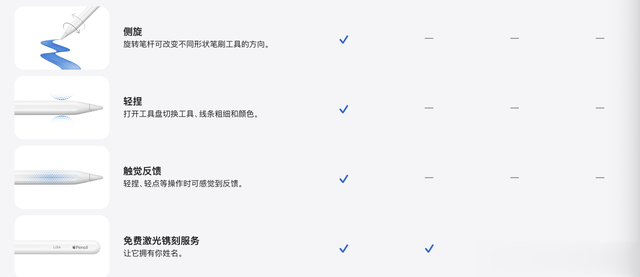
Apple Pencil USB-C除了缺少侧旋、轻捏、触觉反馈3个主要功能,还没有压力感应、无线配对和充电功能,但具备磁力吸附在iPad上的功能;Apple Pencil第一代基本就只具备倾斜角度感应和压力感应功能。
二、Apple Pencil电池电量
将Apple Pencil磁吸在iPad侧边就可以对Apple Pencil进行充电并会显示当前电量;当然也可以通过添加桌面电量小组件,也可在桌面显示Apple Pencil电量。
三、快速截图&截屏

快速截图&截屏
Apple Pencil笔尖,从屏幕左下角快速向内扫就可以快速截屏,并可直接对截图内容进行标记、涂写等编辑

快速截图&截屏
四、快速备忘录
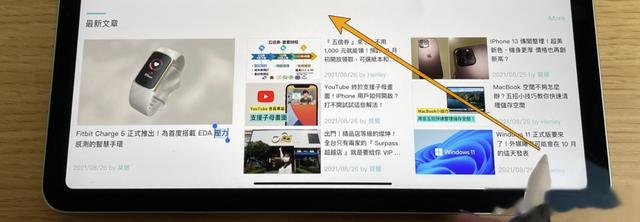
快速备忘录
Apple Pencil笔尖,从屏幕右下角快速向内扫就可以打开快速备忘录,还可以点击右下角图标,选择颜色等。

快速备忘录
在锁屏的状态下,Apple Pencil笔尖长点击iPad屏幕,就可以快速进入备忘录,并可进行快速记录。
五、随手写(手写转文本)
想要把手写的文字直接转化为文本,我们直接打开设置,下滑点击“Apple Pencil”,打开“随手写”
