如果您尝试从 PC 传输数据以设置新的Android设备,或者需要一种简单的方法将数据从 PC 传输到Android,那么您将需要可靠的软件或程序。
为了确保数据从 PC 顺利过渡到Android,您可以利用各种工具和方式将数据(包括联系人、文档、图像、视频、PDF、音频等)从计算机传输到Android设备。在本文中,您将学习使用一些可用的最佳工具以无线方式将文件从 PC 传输到Android分步说明。
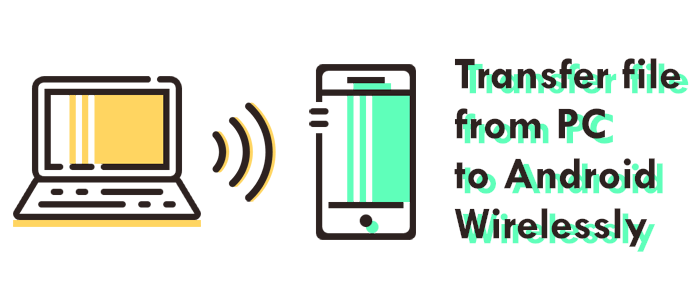
对于很多Android用户来说,在 PC 和Android之间共享文件的常见做法是使用 USB 电缆。但是,如果您手边没有 USB,并且想要将文件从笔记本电脑传输到手机,则在本节中,您将了解如何将 PC 文件无线传输到Android。
方式 1:如何使用Coolmuster Android Assistant将文件从笔记本电脑发送到手机Coolmuster Android Assistant是一款强大的Android设备管理器,提供用户友好的界面以及从 PC 到Android快速安全的文件传输。它提供两种连接选项:USB 电缆或 Wi-Fi,用于将文件从计算机传输到Android设备。
该程序支持将各种数据(包括音乐、应用程序、联系人、照片等)从 PC 传输到Android,反之亦然,且不会造成数据质量损失。此外,它还可以用作电话到电话的转接。
Coolmuster Android Assistant允许您自由地将文件从 PC 无线传输到Android。您可以升级以获得更多增强的文件传输功能。
Coolmuster Android Assistant的功能包括:
快速备份和恢复Android设备上的数据。 在 PC 上传输、删除、添加和编辑联系人。 安装和卸载应用程序。 轻松从 PC 下载到Android手机。以下是如何使用Coolmuster Android Assistant将文件从 PC 无线传输到手机:
01在您的电脑上下载并安装Coolmuster Android Assistant。然后,启动软件并单击“通过 Wi-Fi 连接”。
02仅在Windows PC 上,会出现弹出窗口;单击“允许访问”继续。在您的Android设备上下载并安装某Android助手。确保您的Android设备和 PC 连接到同一 Wi-Fi 网络。
03在Android设备上启动Coolmuster Android Assistant,然后扫描PC上某Android助手上的二维码以连接到该软件。

如果您想传输一些选择性文件,例如照片、文档、图像等,您可以通过电子邮件将它们发送给自己。轻松从PC下载文件到Android;在邮件客户端上附加一个或多个文件,然后使用您的Android设备访问您的数据。以下是有关如何通过电子邮件将文件从 PC 无线传输到移动设备的简单分步说明:
第 1 步:在计算机上,在网络浏览器中打开您的邮件服务并登录您的账户。
第 2 步:创建新电子邮件,然后在“收件人”部分输入您的电子邮件地址。
第 3 步:单击“附件”按钮将文件附加到电子邮件中。
第 4 步:要将 PC 无线文件传输到Android,选择要传输的文件,将其上传到电子邮件,然后按“发送”按钮。
第 5 步:在Android设备上打开邮件应用程序,然后打开收到的带有附件的电子邮件。
第 6 步:将文件下载到您的Android手机。
方式 3:如何通过云存储服务将 PC 文件无线传输到Android许多用户正在转向基于云的平台来备份他们的数据,并使其在各种设备上更容易访问。因此,您还可以借助云存储服务等工具的帮助,轻松地将文件从 PC 无线传输到Android。以下是通过云存储服务将照片从 PC 无线传输到Android方法:
第 1 步:在计算机浏览器上打开云存储服务。
第 2 步:单击加号 (+) 图标,然后单击文件上传选项,选择并上传您想要将 PC 文件无线传输到Android文件。等待文件上传完成。
第 3 步:在Android设备上打开云存储服务应用。选择您刚刚上传的文件并点击“下载”。
方式 4:如何通过SHAREit将文件从笔记本电脑共享到手机SHAREit是一款跨平台文件共享应用程序,使用户能够在不同设备之间传输文件,例如Android设备、iPhone、电脑等。它提供从 PC 到Android快速、安全的无线文件传输 - 无需电缆。尽管如此,您需要通过 Wi-Fi 网络连接 PC 和Android设备,才能将照片从 PC 无线传输到Android。
以下是有关如何使用SHAREit将 PC 文件无线传输到Android分步指南:
步骤 1:在您的 PC 和Android设备上下载并安装SHAREit,然后在两台设备上启动SHAREit。
步骤 2:在您的Android设备上,单击“连接到 PC”,然后单击“扫描以连接”选项,让应用程序识别您的计算机。
步骤 3:扫描 PC 上的二维码将其连接到Android设备。
步骤 4:选择要从 PC 传输到Android文件。此外,您可以将文件拖放到 PC 应用程序中,以便快速轻松地将文件从 PC 传输到Android。
第 2 部分:如何在没有应用程序的情况下通过 Wi-Fi 将文件从 PC 传输到Android我可以在不使用应用程序的情况下将文件从 PC 共享到Android Wi-Fi 吗?是的 - 您无需在设备上安装任何应用程序或拥有有效的互联网连接即可将文件从 PC 共享到Android。在本部分中,您将了解如何在不使用应用程序的情况下将文件从 PC 传输到Android Wi-Fi。
方法一:如何通过蓝牙在没有App的情况下Wi-Fi传输共享文件蓝牙是一种使用特殊无线电波传输数据的无线通信技术。它是计算机、电话等的内置功能。它允许通过创建安全的短距离网络来传输文件。虽然这不是最快的方法,但它仍然是较小文件传输的另一种方法,因为蓝牙技术对于数据传输来说有点过时。
以下是如何使用蓝牙将照片从 PC 无线传输到Android:
第 1 步:打开Android设备和Android上的蓝牙。要在Windows PC 上打开蓝牙,请转至“设置”、“设备”,然后转至“蓝牙和其他设备”。要在Android手机上启用此功能,请转至“设置”,然后转至“蓝牙”。
第 2 步:在 PC 上的蓝牙设置窗口中,单击添加蓝牙或其他设备。在“添加设备”下拉菜单中选择“蓝牙”以搜索您的Android设备,选择它并连接到您的 PC。每台设备上都会弹出提示,要求您确认代码是否相同。如果每个设备上的代码都匹配,请单击“是”完成配对过程。
第 3 步:设备配对后,您可以将 PC 文件无线传输到Android。单击通过蓝牙发送或接收文件,然后发送计算机上的文件,选择要将文件发送到的Android设备,然后选择要传输的文件。
第 4 步:单击“下一步”启动从 PC 到Android无线传输。
第 5 步:在Android设备上,您将收到传入文件提示。单击它,点击“接受”,然后等待文件传输。
方法 2:如何使用 USB 线在没有应用程序的情况下将文件从 PC 共享到Android Wi-Fi通过USB文件传输,可以轻松地将文件从PC传输到Android。Android设备允许您从计算机访问数据,无需复杂的界面或复杂的任务。
您所需要的只是您的计算机、Android设备以及连接它们的电缆 - 将Android设备连接到壁式充电器的电缆也可以使用。
以下是使用 USB 线将文件从 PC 传输到Android Wi-Fi(无需应用程序)的分步说明:
第 1 步:使用 USB 电缆将Android设备连接到 PC。当您在Android设备上收到通知时,请单击“允许”。下拉通知面板,单击使用 USB,然后选择文件传输/ Android Auto以允许文件传输。
第 2 步:在计算机上打开文件资源管理器,然后将要从 PC 上的文件传输的文件复制到Android。
第 3 步:在计算机上的“驱动器”部分中选择您的Android设备。
第 4 步:将Android设备中的文件粘贴到所需的文件夹中。此外,您还可以使用拖放功能将文件从 PC 传输到Android。
结论通过这些方法,您可以根据自己的需求和偏好选择最合适的方式,无论是追求速度、便利性还是成本效益,都能找到满意的解决方案。这样,您就可以确保数据安全、高效地从PC转移到Android设备,享受无线传输带来的便利。


哪个品牌的手机没有自己的手机助手呢?