如何判断奇偶数?看似挺简单的,但是我们要追求的是更加简单。
案例:判断下图 1 中 D 列的数值为奇数还是偶数,并且自动标识不同颜色。
效果如下图 2 所示。


先把几种不同的公式罗列一遍。
1. 在 E2 单元格中输入以下公式 --> 下拉复制公式:
=IF(ISEVEN(D2),"偶数","奇数")
公式释义:
ISEVEN(D2):ISEVEN 的函数作用是判断参数是否为偶数,是返回 true,不是返回 false;
IF(...,"偶数","奇数"):上述结果如果为 true,则返回“偶数”,反之返回“奇数”



2. 同理,还有另一个对应的函数 ISODD,用于判断参数是否为奇数。改成这个函数的时候,只要将 if 的两个参数对换一下位置就可以了。
=IF(ISODD(D2),"奇数","偶数")



3. 还可以用 mod 函数:
=IF(MOD(D2,2),"奇数","偶数")
公式释义:
mod 函数的作用是计算两个参数相除的余数;
如果 D2 为奇数,除以 2 的余数为 1;如果为偶数,余数为 0;
最后用 if 判断 1 和 0,分别对应“奇数”、“偶数”结果


4. 下面这个公式我最为推崇,非常简便,连 if 都不需要了:
=TEXT(-1^D2,"偶数;奇数")
公式释义:
-1^D2:-1 的 D2 次方;当 D2 为偶数是结果为 1,奇数时结果为 -1;
TEXT(..."偶数;奇数"):text 函数用来定义格式,引号中“;”分隔开的两段分别代表正数、负数时对应的结果


5. 知道了 text 函数的用法,我们也可以将前面几个公式也用该函数来简化,比如下面这样:
=TEXT(MOD(D2,2),"奇数;;偶数")
公式释义:
mod 函数在前面第 3 步中已经讲过了;
这里 text 的第二个参数中有两个“;”,分成了 3 段,分别代表正数、负数、0


接下来设置颜色。
6. 选中所有公式区域 --> 选择工具栏的“开始”-->“条件格式”-->“新建规则”

7. 在弹出的对话框中选择“只为包含以下内容的单元格设置格式”--> 按以下方式设置 --> 点击“格式”按钮:
选择“特定文本”
选择“包含”
输入“偶”

8. 在弹出的对话框中选择“字体”选项卡 --> 设置为蓝色 --> 点击“确定”

9. 点击“确定”。
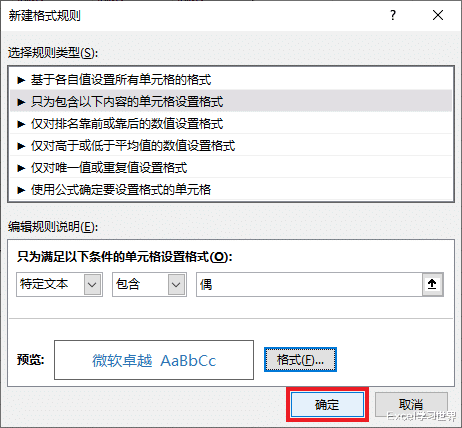

10. 保持选中上述区域 --> 再次选择“开始”-->“条件格式”-->“新建规则”

11. 跟步骤 7 一样设置,在文本区域输入“奇”--> 点击“格式”

12. 将字体颜色设置为红色 --> 点击“确定”

13. 点击“确定”。


还有一种更简单的设置方法。
14. 在 J2 单元格输入以下公式 --> 下拉复制公式:
=-1^D2


15. 保持选中公式区域 --> 按 Ctrl+1 --> 在弹出的对话框中选择“数字”选项卡 --> 选择“自定义”--> 在“类型”区域输入以下设置 --> 点击“确定”:
[蓝色]偶数;[红色]奇数

这种设置与左边那些不同之处在于:单元格内仍然是数值格式。

