在日常工作和学习中,我们经常需要使用Microsoft Word来编写和编辑文档。为了使文档更加美观和专业,有时我们需要为文档中的某些部分添加特定的底纹,比如蓝色底纹。这种设置不仅能够突出重要内容,还能增强文档的可读性和视觉效果。然而,对于许多用户来说,如何正确设置Word中的蓝色底纹可能是一个令人困惑的问题。下面我们将介绍word蓝色底纹设置的方法。
一、word蓝色底纹怎么设置
1、进入word后,点击“设计”。
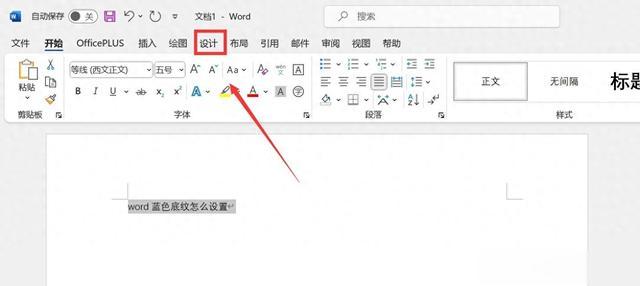
2、进入设计,点击“页面边框”。

3、进入边框与底纹,点击“底纹”。

4、进入底纹,点击“填充”下方无颜色。

5、进入下拉,选择蓝色,点击“确定”。

演示电脑:
品牌型号:联想thinkpad E14
系统版本:Windows 11
软件版本:Microsoft Office 16731.20170
二、word蓝色底纹设置注意事项
1. 选择正确的选项卡:通常需要在“页面布局”或“开始”选项卡中找到“边框和底纹”按钮,然后切换到底纹选项卡。
2. 选择填充颜色:在底纹对话框中,选择“填充”选项,并从下拉菜单中选择蓝色作为底纹颜色。
3. 应用于文字或段落:确保将底纹应用于“文字”或“段落”,而不是整个页面。
