heic格式照片怎么转为jpg?在当今数字图像处理领域,Heic格式作为一种高效率的图像格式备受关注,采用先进的压缩算法,Heic格式可以轻松减小图片文件大小,使得图像在保持高质量的同时占用更少的存储空间,然而,尽管Heic格式在压缩方面表现出色,但其使用却存在着诸多挑战和限制,首先,Heic格式的较差兼容性成为其使用的阻碍之一,许多平台和软件无法支持查看和编辑Heic格式的图片,这给用户带来了不便和困扰,其次,由于很多网站无法识别Heic格式,导致用户无法在线共享Heic图片文件,限制了图片的传播和分享渠道。
为了克服这些挑战,将Heic格式转换为Jpg格式成为更为明智的选择,Jpg格式作为一种通用的图片格式,具备较强的兼容性,几乎所有网站和软件都能支持,此外,在某些情况下,我们并不需要文件大小如此之小,而Jpg格式可以有效控制文件大小,满足不同需求,最重要的是,Jpg格式的图片分享更为便利,对方无需下载额外软件或工具即可打开使用,提升了图片的传播和分享效率。下面是五种值得学习的heic转jpg方法,大家快来一起看看吧!
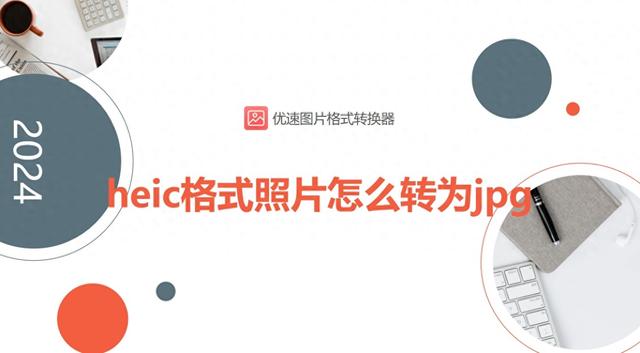
方法一:使用“优速图片格式转换器”将heic格式照片转为jpg
下载地址:https://download.yososoft.com/jimp/jimp_TTY.exe
步骤1:首先请将下载好的“优速图片格式转换器”打开,软件打开后大家可以在界面左侧看到【格式转换】功能,请点击这个功能。
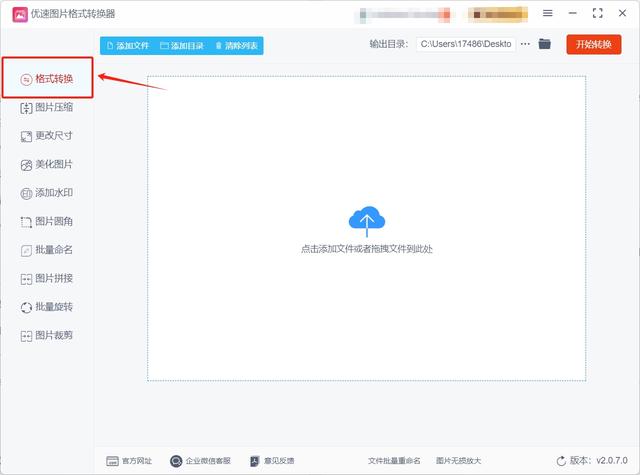
步骤2:之后请点击操作界面空白处或左上角的【添加文件】按钮来将文件选择界面打开,打开该界面后就可以选中heic文件并将其导入到软件中了。
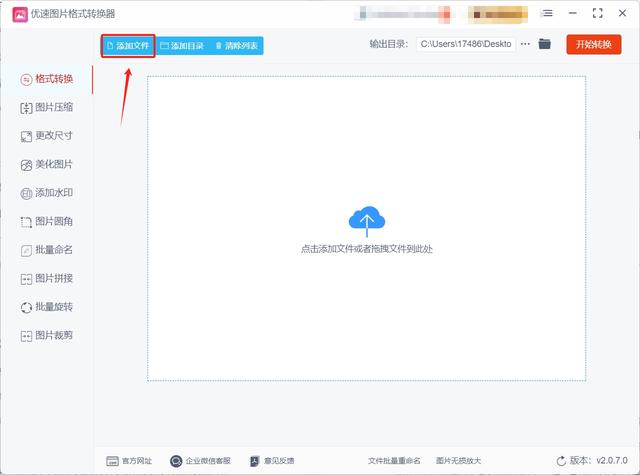
步骤3:heic文件导入完成后,大家需要将右下角的【格式转换】选项设置为jpg,如果默认就是jpg的话就无需进行修改了,保持默认就行。

步骤4:确认【格式转换】设置没问题后,请点击软件右上角的【开始转换】按钮,此时软件会启动heic转jpg程序。
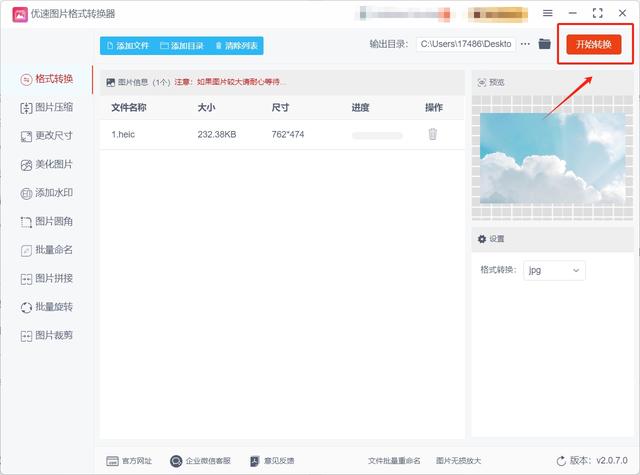
步骤5:当软件成功完成转换时,大家会看到软件的输出目录被打开了,此时大家在打开的目录中就可以找到转换好的jpg文件。

方法二:使用芒帖图片格式转换器将heic格式照片转为jpg
步骤1:首先请下载好芒帖图片格式转换器软件,下载完成后需要将软件打开并选择通用格式转换选项。
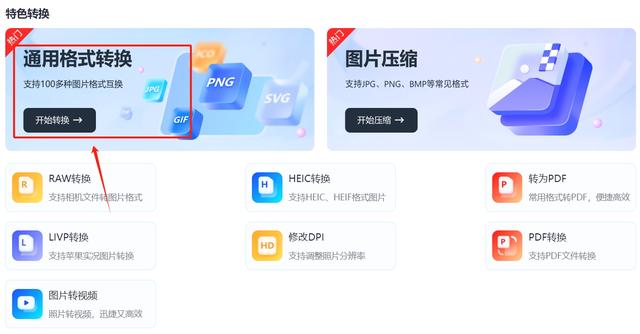
步骤2:点击要用的选项后,请点击新界面中间的添加图片按钮,点击这个按钮就可以选择想转换的heic文件,选择完成后就可以将文件导入到软件中。

步骤3:heic文件导入完成后,大家需要将文件右侧的输出格式修改为jpg,修改完成后点击右下角的开始转换按钮就可以启动heic转jpg程序。

步骤4: 软件完成转换后,文件右侧会出现打开文件和打开文件夹按钮,大家只需点击打开文件夹按钮就可以将软件的输出目录打开并找到转换好的jpg文件。

方法三:使用TOITG在线图片格式转换工具将heic格式照片转为jpg
一、访问TOITG网站
打开网页浏览器。
在地址栏中输入TOITG的网址,或直接在搜索引擎中搜索“TOITG”并访问其官方网站。
二、选择图片格式转换功能
在TOITG网站的主页或相关页面中,找到并点击“图片格式转换”或类似的功能选项。
这将带你进入图片格式转换页面,其中会列出所有支持转换的图片格式。
三、上传HEIC格式照片
在图片格式转换页面上,找到并点击“选择文件”或类似的按钮。
从你的电脑中选择要转换的HEIC格式照片,并点击“打开”或类似的按钮将其上传。
四、设置转换选项
在上传文件后,你可能需要设置一些转换选项,如输出颜色、分辨率等。但请注意,TOITG可能不提供这些详细的设置选项,直接跳过这一步也是可以的。
在本例中,我们主要关注目标格式,即JPG。确保目标格式已设置为JPG。
五、开始转换
当所有设置都完成后,点击“开始转换”或类似的按钮。
TOITG将开始处理你的HEIC格式照片,并将其转换为JPG格式。转换过程可能需要一些时间,具体取决于照片的大小和网站的服务器性能。
六、下载转换后的JPG照片
转换完成后,TOITG会提供一个下载链接或按钮。
点击该链接或按钮,将转换后的JPG照片下载到你的电脑上。
七、验证转换结果
打开下载的JPG照片,检查转换结果是否符合你的预期。
如果一切正常,你现在就可以分享或传输这个JPG照片了。

方法四:使用UFGOR软件将heic格式照片转为jpg
一、下载安装软件
访问官网:打开浏览器,访问UFGOR的官方网站或可靠的软件下载平台。
下载安装包:在官网上找到适合自己电脑操作系统的软件版本,点击下载按钮获取安装包。
安装软件:下载完成后,运行安装包。按照安装向导的提示,选择安装路径等选项,然后点击“安装”或“下一步”按钮完成安装。
二、导入HEIC照片
启动软件:双击桌面上的UFGOR图标,启动软件。
添加文件:在软件界面中,找到并点击“添加照片”或类似的按钮。
在弹出的文件选择对话框中,定位到要转换的HEIC照片文件,选中后点击“打开”将其添加到软件中。
软件支持批量转换,因此可以同时添加多个HEIC文件。
三、设置转换参数
选择输出格式:在软件界面中,找到输出格式设置区域,从下拉菜单中选择“JPG”作为输出格式。
调整图片质量:如果需要,可以在软件中找到图片质量设置选项,根据需要调整输出图片的质量。较高的质量设置会保留更多的图像细节,但文件大小也会相应增加。
设置输出路径:在软件中找到输出路径设置区域,指定转换后的JPG文件要保存的位置。可以选择保存到本地硬盘的某个文件夹中,或者选择其他存储位置。
四、开始转换
确认参数:在开始转换之前,请确保所有参数设置无误,包括输出格式、图片质量和输出路径等。
点击转换按钮:设置好参数后,点击软件界面上的“转换”或类似的按钮,软件将开始将HEIC照片转换为JPG格式。
等待转换完成:转换过程中,可以在软件界面中查看转换进度。转换完成后,软件通常会弹出提示窗口或自动打开输出目录。
五、查看转换后的JPG文件
前往输出目录:根据之前设置的输出路径,前往指定的文件夹中查看转换后的JPG文件。
检查转换质量:打开转换后的JPG文件,检查图片质量是否符合预期。如果质量不佳或格式不正确,可以重新调整参数并进行转换。
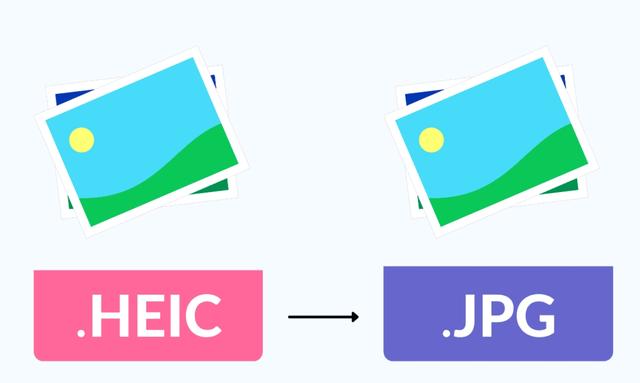
方法五:使用JRKFIV软件将heic格式照片转为jpg
一、下载安装JRKFIV
访问JRKFIV的官方网站或可靠的软件下载平台,下载适用于您操作系统的版本(如Windows 7/8/10/11)。
按照安装向导的提示,完成软件的安装过程。在安装过程中,请注意勾选同意软件的使用条款和条件。
二、转换HEIC格式为JPG
打开JRKFIV软件:安装完成后,双击桌面上的JRKFIV图标,打开软件。
添加HEIC照片:在软件界面中,通常会有一个“添加文件”或类似的按钮,点击它。
在弹出的文件选择对话框中,浏览到存储HEIC照片的文件夹,选择需要转换的照片,然后点击“打开”或“确定”。
选择导出格式为JPG:在软件界面中,找到导出格式选项,通常会有一个下拉菜单或选项按钮。
从下拉菜单中选择“JPG”作为导出格式。
设置输出位置(可选):如果需要,可以设置导出后JPG照片的输出位置。通常,软件会默认保存在一个特定的文件夹中,但您也可以根据需要自定义输出路径。
开始转换:确认所有设置无误后,点击“开始转换”、“转换”或类似的按钮。
软件将开始处理选中的HEIC照片,并将其转换为JPG格式。
查看转换结果:转换完成后,软件通常会提示您转换成功,并显示输出文件夹的位置。
您可以打开输出文件夹,查看已经转换为JPG格式的照片。
三、注意事项
软件版本:确保您下载的是最新版本的JRKFIV,以获得最佳的性能和兼容性。
文件大小:虽然JRKFIV支持批量转换,但如果处理的文件非常大或数量非常多,可能需要一些时间来完成转换过程。
隐私保护:在使用任何第三方软件时,请注意保护您的个人隐私和数据安全。确保软件来源可靠,并避免在转换过程中泄露敏感信息。

当我们将目光聚焦在HEIC格式向JPG格式的转换之旅时,需要警惕的远非仅仅是图像质量的微妙变化,首先,这种转换实际上可能意味着图像中某些珍贵信息的悄然流失,HEIC格式凭借其卓越的压缩技术而备受赞誉,但一旦我们决定将其转换为JPG,便可能遭遇那些原本隐藏在细微之处的关键信息被抹去的风险,最重要的是,一旦我们选择了转换,所带来的质量损失就像被时间刻下的烙印,无法抹去,即便我们日后试图将JPG重新转换回HEIC,也无法恢复那失去的原始图像质量和细腻细节。到这里今天这篇“heic格式照片怎么转为jpg?”就结束了,感谢大家阅读完这篇文章!
