
C盘作为计算机的系统盘,承载着操作系统、软件安装以及许多重要的临时文件。当C盘突然变红,意味着其存储空间已接近或达到极限,这可能会严重影响计算机的性能和稳定性。以下是一些有效的解决方法:
了解并管理C盘空间
检查空间占用情况:打开“此电脑”,右键点击C盘,选择“属性”。在这里,你可以查看C盘的总容量、已用空间和剩余空间。
分析大文件占用目录:使用专业的磁盘分析工具(如WinDirStat、TreeSize Free等)来分析C盘中哪些目录或文件占用了大量空间。
清理临时文件
删除系统临时文件:按下Win+R键,输入%temp%,回车打开临时文件夹。全选所有文件,按Shift+Delete键彻底删除这些临时文件。
清空回收站:双击桌面上的回收站图标,全选所有文件,按Shift+Delete键彻底删除这些文件。
卸载不常用的程序
通过控制面板卸载:通过“控制面板”进入“程序和功能”,查看并卸载不再需要的程序。特别是那些占用空间大且不常使用的软件。
通过设置应用卸载:在Windows 10或更高版本中,可以通过“设置”>“应用”>“应用和功能”来卸载不需要的应用。
清理系统文件
磁盘清理工具:使用Windows自带的磁盘清理工具来清理系统生成的垃圾文件,如临时文件、系统错误报告文件等。
高级选项:在磁盘清理的“更多选项”标签页中,可以进一步清理系统还原点和卷影复制,以及旧版Windows安装文件等。
清理浏览器缓存
手动清理:打开浏览器设置,找到缓存和浏览数据部分,手动清理缓存。
自动清理:使用第三方浏览器缓存清理工具(如iis7服务器工具)来自动清理浏览器缓存。
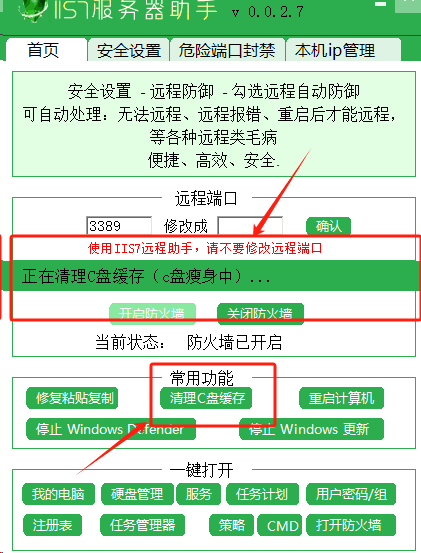
移动文件到其他磁盘
外部存储设备:将C盘中的大型文件(如视频、图片、文档等)移动到外部硬盘或U盘中。
云存储:利用云存储服务(如OneDrive、Google Drive等)备份重要数据,并从C盘中删除这些文件。
调整虚拟内存大小
更改设置:如果C盘空间不足,可以将虚拟内存设置到其他有足够空间的分区上。
扩展C盘容量
分区调整:使用分区管理工具(如傲梅分区助手等)从其他分区中划分出一部分空间给C盘,或者合并未分配的空间到C盘。
注意事项:在进行分区调整时,请确保数据已经妥善备份,以防数据丢失。
总的来说,面对C盘突然变红的情况,不必过于紧张。通过上述方法,你可以有效地释放C盘空间,恢复计算机的流畅运行。同时,建议定期进行磁盘清理和维护,以避免类似问题再次发生。
