怎么压缩图片大小?在我们日常保存图片时,常常会发现这些图片占用了大量的存储空间,在如今的互联网时代,拍照或保存的图片文件通常都超过几兆大小,随着保存的图片越来越多,设备的存储空间就会变得不足,整理如此多的图片也变得非常繁琐,我们可能需要使用特定的文件夹或软件来帮助整理图片,并且添加更多图片文件也需要耗费大量时间,此外,如果只是几张图片文件很大,分享起来也会很麻烦,因为需要重新上传到软件或网站,接收方还要重新下载。
综上所述,大尺寸的图片文件会带来很多问题,那么我们该如何避免这些问题呢?实际上,只需要对图片进行压缩即可解决这些问题,图片压缩是一种广泛应用的操作,它首先能显著减小文件大小,让我们能够保存更多的内容,其次,压缩后的图片加载速度更快,不再需要长时间等待图片打开,最后,压缩后的图片方便分享和传输,小文件可以轻松在各种网站分享,而且分享给他人时也不需要等待太久,说了这么多,具体的压缩方法是什么样的呢?接下来小编会带来几种简单又实用的方法给大家,快来一起看看吧!
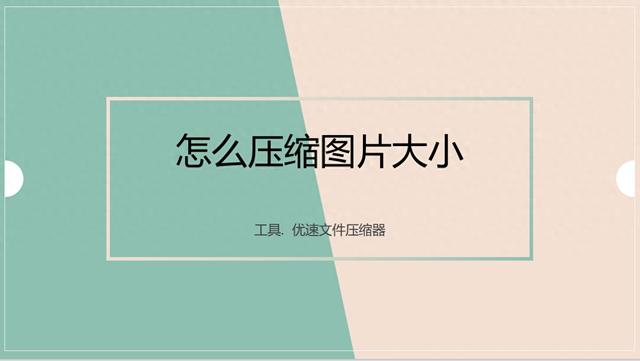
方法一:使用“优速文件压缩器”压缩图片大小
下载地址:https://download.yososoft.com/YSCompress/YSCompress_TTY.exe
步骤1:首先,为了执行以下的图片压缩操作,您需要下载并安装“优速文件压缩器”软件,安装完成后,在软件的主界面左侧,您会看到一个明确的【图片压缩】功能选项,点击选择该功能。
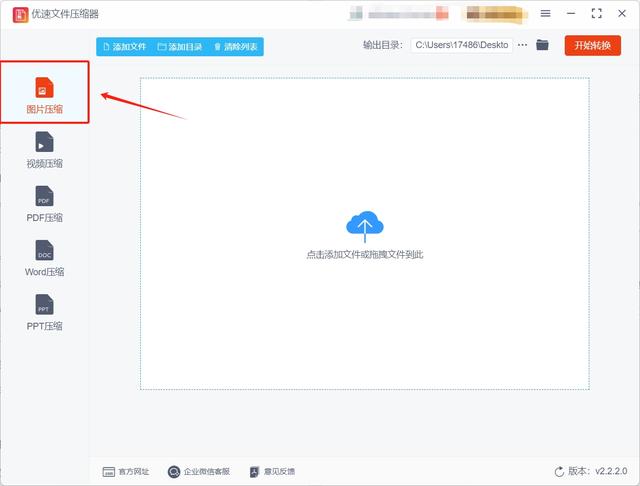
步骤2:接下来,点击软件界面左上角的【添加文件】或【添加目录】按钮,点击后就可以将文件选择界面打开,这时大家就可以选择并将想压缩的图片文件导入到软件中。

步骤3:在图片文件成功导入后,您会在界面右侧看到一个【压缩质量】的设置项,您可以通过输入一个具体的数值来定义图片压缩后的大小,一般来说,数值越低,压缩后的图片文件就越小,但请注意,过低的数值可能会影响图片的清晰度。
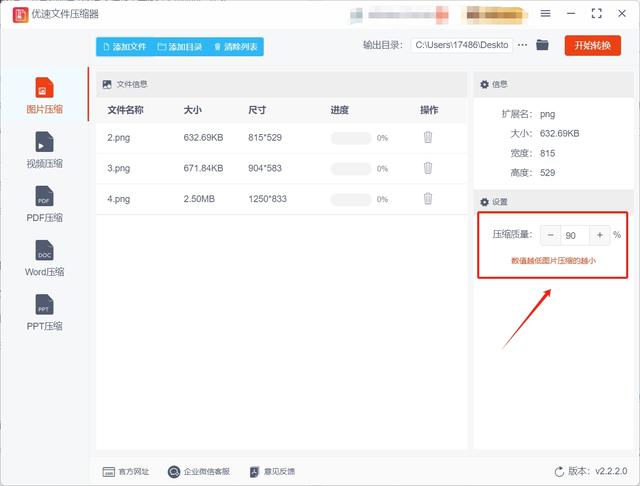
步骤4:当您调整完压缩质量后,点击界面右上角的【开始转换】按钮,此时,软件会开始按照您设定的参数对图片进行压缩,此时大家需要稍微等待一会。
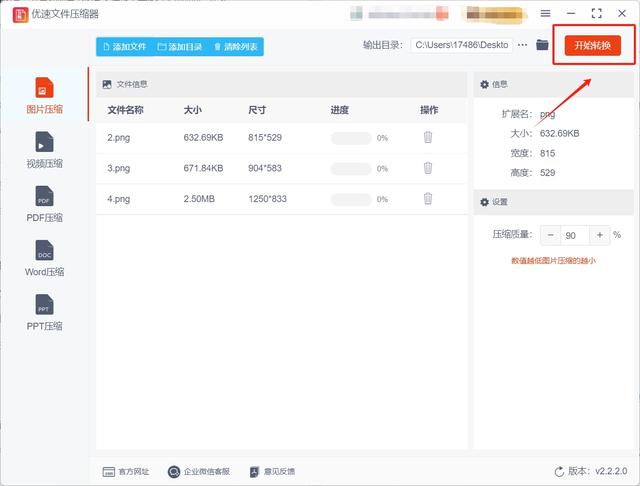
步骤5:当您看到软件界面上的压缩进度条完成100%后,就意味着压缩工作已经完成,此时,您可以通过点击软件指定的输出目录,找到并查看已经压缩好的图片文件。
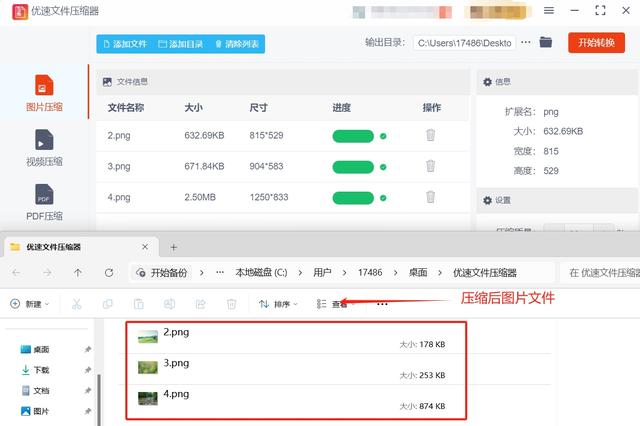
方法二:使用节言文件压缩器压缩图片大小
步骤1:该方法需要大家先在电脑上下载好节言文件压缩器下载下来,软件下载完成后,请在软件主界面找到并点击图片压缩功能。

步骤2:点击好功能后,大家需要点击界面左上角的添加文件按钮来将文件选择界面打开,打开这个界面后就可以选择想压缩的图片文件并将图片文件导入到软件中。

步骤3:图片文件导入完成后,大家就可以在界面右侧的压缩模式中勾选自己想要的模式,勾选完成后点击右下角的立即压缩按钮就可以启动图片文件压缩程序。

步骤4:软件完成压缩后,大家需要手动打开软件的输出文件夹,打开后就可以找到压缩变小后的图片文件了。

方法三:使用GIRO在线文件压缩工具压缩图片大小
步骤1:访问GIRO网站:在浏览器中打开GIRO的官方网站。
步骤2:上传图片:将需要压缩的图片拖曳到网站界面中的虚线框内。
或者,点击界面上的“Choose a file”按钮,从电脑中选择要处理的图片进行上传。
步骤3:选择压缩选项:上传图片后,会在浏览器上看到该图片。在图片的右方,有调整尺寸、压缩和转换格式的功能选项。
在调整图片大小部分,可以选择使用宽度、高度、最大边长或百分比来调整图片尺寸,也可以直接自定义需要的长宽。
重点关注下方的“Optimize”图片最佳化(也就是压缩功能)。当将滑块拉到最右侧的最大值时,图片会进行最深度压缩,此时图片容量会达到最小,但也可能因为压缩而稍微破坏画质。因此,需要根据实际需求调整滑块位置,以在文件大小和画质之间找到平衡点。
步骤4:转换格式(可选):如果需要转换图片格式,可以通过“Convert to”功能选择要转换的图片格式。
步骤5:保存图片:所有设置完毕后,点击“Save”按钮保存图片。此时,压缩后的图片会按照设定的参数进行保存。
步骤6:下载图片:压缩和保存完成后,通常会自动跳转到下载页面或弹出下载提示框。点击下载链接或按钮,将压缩后的图片下载到本地电脑。
请注意,GIRO是一个在线工具,因此在使用时需要确保网络连接稳定。同时,为了保护个人隐私和数据安全,建议在上传和处理图片时谨慎操作,避免上传包含敏感信息的图片。

方法四:使用RPRGK软件压缩图片大小
一、打开软件并导入图片
在电脑上找到RPRGK的图标,双击打开软件。
进入软件界面后,点击“文件”菜单,选择“打开”或“批量打开”,导入需要压缩的图片。
二、设置压缩参数
在软件界面上方的工具栏中,找到并点击“调整大小”按钮,或者通过“编辑”菜单选择“调整大小”。
在弹出的“调整大小”窗口中,可以看到多种调整方式,包括按像素、百分比、打印尺寸或依据某一边进行调整。
选择合适的调整方式,并输入相应的数值。例如,可以选择按像素调整,并输入目标宽度和高度。
如果需要更精细的控制,可以勾选“高级选项”(Advanced Options),在这里可以选择重采样滤镜、调整颜色深度等。
三、开始压缩
设置好压缩参数后,点击“确定”按钮,返回到软件主界面。
如果需要批量压缩多张图片,可以依次选择所有需要压缩的图片,然后再次打开“调整大小”窗口进行设置。
设置完成后,点击软件界面上方的“保存”按钮,或者通过“文件”菜单选择“另存为”,将压缩后的图片保存到指定位置。
四、查看压缩结果
压缩完成后,打开保存压缩图片的文件夹。
查看压缩后的图片,确认其大小是否符合预期。
注意事项
在压缩图片时,要注意保持图片的清晰度,避免过度压缩导致图片质量下降。
RPRGK还支持其他图片处理功能,如裁剪、旋转、添加水印等,可以根据需要进行操作。
如果需要批量处理大量图片,可以使用软件的批量处理功能,提高处理效率。
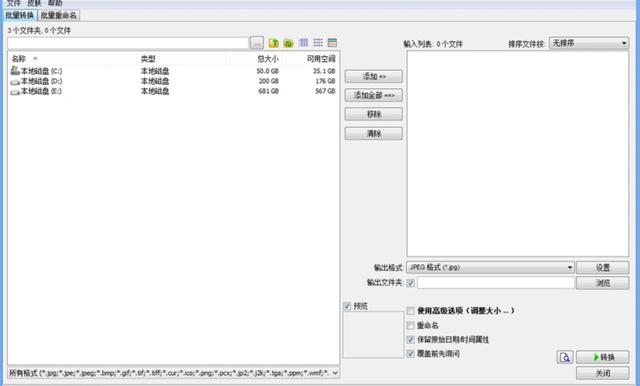
方法五:使用FLGRT软件压缩图片大小
一、下载安装FLGRT
获取安装包:从FLGRT的官方网站或其他可信来源下载FLGRT的安装包。确保下载的是最新版本,以获得最佳性能和最新功能。
安装软件:双击安装包,按照提示完成FLGRT的安装。安装过程通常很简单,只需几步点击即可完成。
二、打开FLGRT并添加图片
打开软件:安装完成后,在桌面上找到FLGRT的图标,双击打开软件。
添加图片:进入软件主界面后,可以通过点击界面上方的“添加”按钮,或者直接将图片文件拖拽到软件窗口中的文件列表区域来添加需要压缩的图片。
三、设置压缩参数
选择压缩质量:在文件列表下方,对于JPG格式的图片,可以通过滑动条来调整压缩质量。数值越低,压缩率越高,文件大小会相应减小。但请注意,过低的压缩质量可能会导致图片质量明显下降。对于PNG和WebP格式的图片,可以选择无损压缩或有损压缩模式。
选择输出格式:如果需要,还可以选择输出图片的格式。FLGRT支持多种常见图片格式,包括JPG、PNG和WebP等。
设置输出目录:在压缩设置的下方,点击“输出目录”选项,选择压缩后的图片保存的位置。可以选择将压缩后的图片保存在原始文件夹中,或选择一个新的文件夹作为输出目录。
四、开始压缩
检查设置:在开始压缩之前,请确保已经调整好了压缩设置和输出目录。
点击压缩:确认无误后,点击界面下方的“压缩”按钮。Caesium会根据设定的参数开始压缩图片,并在完成后显示压缩结果和节省的空间量。
五、查看压缩后的图片
打开输出目录:压缩完成后,可以在之前设置的输出目录中找到压缩后的图片。
检查图片质量和大小:打开这些图片以查看它们的质量和大小,确保压缩效果符合期望。如果发现图片质量明显下降或文件大小未如预期减小,可以调整压缩参数并重新压缩。

当我们需要处理图片压缩时,必须明智地选择适度的压缩程度以达到最佳效果,过度压缩图片可能会带来负面影响,下面我将举例几个可能遇到的问题,首先,过度压缩的图片会导致图像失真,无法清晰查看,这极大地影响了使用体验,毕竟,我们希望能够欣赏到清晰、清晰的图像,而不是模糊不清的图像,其次,过度压缩的图片难以进行编辑,细节无法分辨,编辑后的图片也会变得模糊,在编辑图片时,我们希望能够保留尽可能多的细节和清晰度,以便对图像进行精细的调整和修改,最后,过度压缩的图片无法满足专业需求,如果有专业需求,建议避免过度压缩,因为专业领域通常对图像质量有更高的要求,过度压缩的图片可能无法满足这些要求。综上所述,在进行图片压缩时,务必谨慎选择合适的压缩程度,保证图像质量的同时满足存储和传输需求。到这里今天这篇“怎么压缩图片大小?”就结束了,大家在压缩图片的时候也要适度压缩哦!
