作为一个IT行业从业人员,远程开关电脑存取文件是再平常不过的事情了,比如出差在外需要开启自己办公室的主机分享文件,又或者在外面需要开启家里的NAS服务器存取照片等,如果能自行远程开机则会方便很多。虽然有一些可以远程开机的设备,但是大部分用起来都超级麻烦,还要懂MAC、端口映射等,对没有网络基础的用户来说一点也不友好,今天我就给大家介绍一下向日葵开机棒,它设置简单、操作简单,一插一连,手机一点轻松开机,可以节省去很多麻烦。

开箱&外观
向日葵开机棒的包装盒很小巧,橘红色的配色,和向日葵主logo主配色一致,中间向日葵的LOGO,盒体边上分别印有向日葵以及远程开机棒等产品的名称。

包装底面印有产品铭牌,序号以及mac地址等硬件信息参数。右上角的标贴注明这款开机棒的版本。向日葵开机棒分为独享版和网局域版,功能相似,区别在于网局域版可以控制开机局域网内的所有电脑,不受数量的限制。虫虫君网内的主机比较多,因此选择的是局域网版本。

产品命名为开机棒真的很贴切,其大小犹如普通U盘,正中间一个向日葵的LOGO。

底盒四边则印有产品的简易使用指南,使用方法一目了然,真的非常“棒”。

向日葵开机棒,随机附件只有一根MicroUSB电源线和一份使用手册,网线需要自备一根。

仅有U盘体积大小的向日葵开机棒,一端是其网口。

另一端则是其microUSB供电端口。
绑定开机棒

使用是需要用一根网线把开机棒接到路由器的LAN或交换机的任意网口,接好网线以及电源之后,开机棒就开始工作了,它正面的向日葵LOGO还带有状指示灯的作用,通电后先显示蓝色常亮,表示设备正在开机;而后红绿蓝交替闪烁,表示正在配网,等配网成功后,则显示绿色常亮,说明设备开机正常以及配网正常;如果显示红色,说明配网不成功,需要手动设置IP地址。
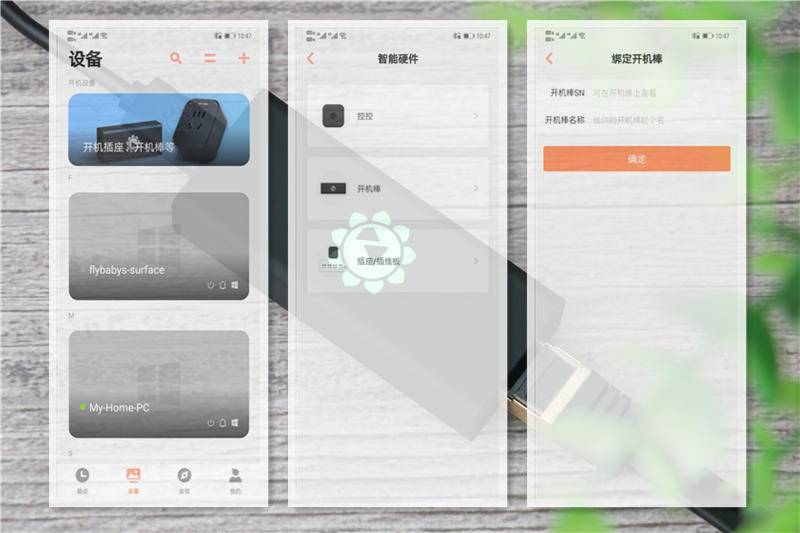
将开机棒接好网络及电源之后,等指示灯变为绿色后,即可进行配置操作。配置开机棒首先需要在手机上安装向日葵远程控制APP,并注册帐号。整个安装注册过程比较简单。而后在APP中的设备中添加开机棒,按照提示输入SN以及自定义一个名称即可,当然也可以通过APP的扫码功能直接扫描开机棒背面的二维码添加,更为快捷。
绑定被开机设备

手机APP注册绑定开机棒后,就可以添加需要远程开机的设备了。在需要远程开机的设备上,安装向日葵远程控制11,或者对应的系统的版本,目前支持的系统除Windows外,还支持macOS,Android Q,IOS,Linux,用同名帐号登录后软件会提示绑定这台电脑,确定之后就完成了开机设备的绑定。

除了上面这种绑定方法,其实还可以在APP中手动添加绑定主机MAC地址,这种方法适合绑定NAS等无法安装向日葵客户端的一些设备。
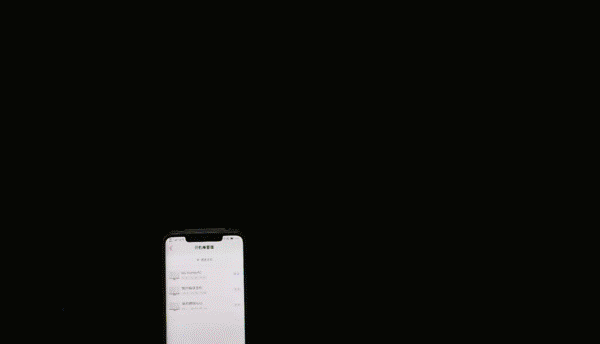
所有绑定操作完成后,如果需要远程开机,只要打开向日葵APP,进入开机棒管理界面,点击主机后面的开机,即可远程开机。对了,如果被你远程开机的设备上安装了向日葵客户端的话,你还可以通过APP对电脑主机进行远程控制,编辑文档、存取文件等操作都变得很简单。
使用感悟:
向日葵开机棒用起来确实非常简单,通过手机APP,可以自动扫描局域网中安装了向日葵软件并登录同名帐号的主机,如果是NAS、矿机等装不了向日葵软件的设备,也可以在开机棒管理页面添加mac地址绑定。后续无论在何地,只要能上网的地方,手机轻轻一点,即可完成远程开机,使用起来极为方便。像我家里有多台主机、有NAS,用了向日葵开机棒之后,就可以在需要使用时单独远程打开某台设备,也可以让三台设备全都打开。对企业用户来说,如果想同时开关、管理多台电脑的话,开机棒显然用起来更省事。
当然,虫虫君在使用后发现向日葵开机棒还是有需要优化的地方,建议增加局域网MAC地址扫描功能,扫描出局域网所有的MAC地址后,再手动筛选添加主机,这样更为方便,毕竟,不是所有主机都有条件或者许可来安装向日葵客户端的,希望后期能有所改进!
